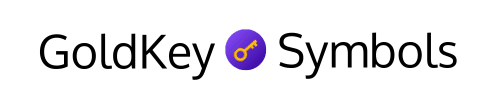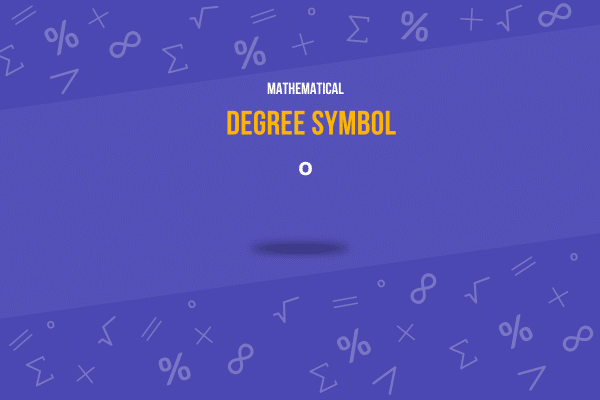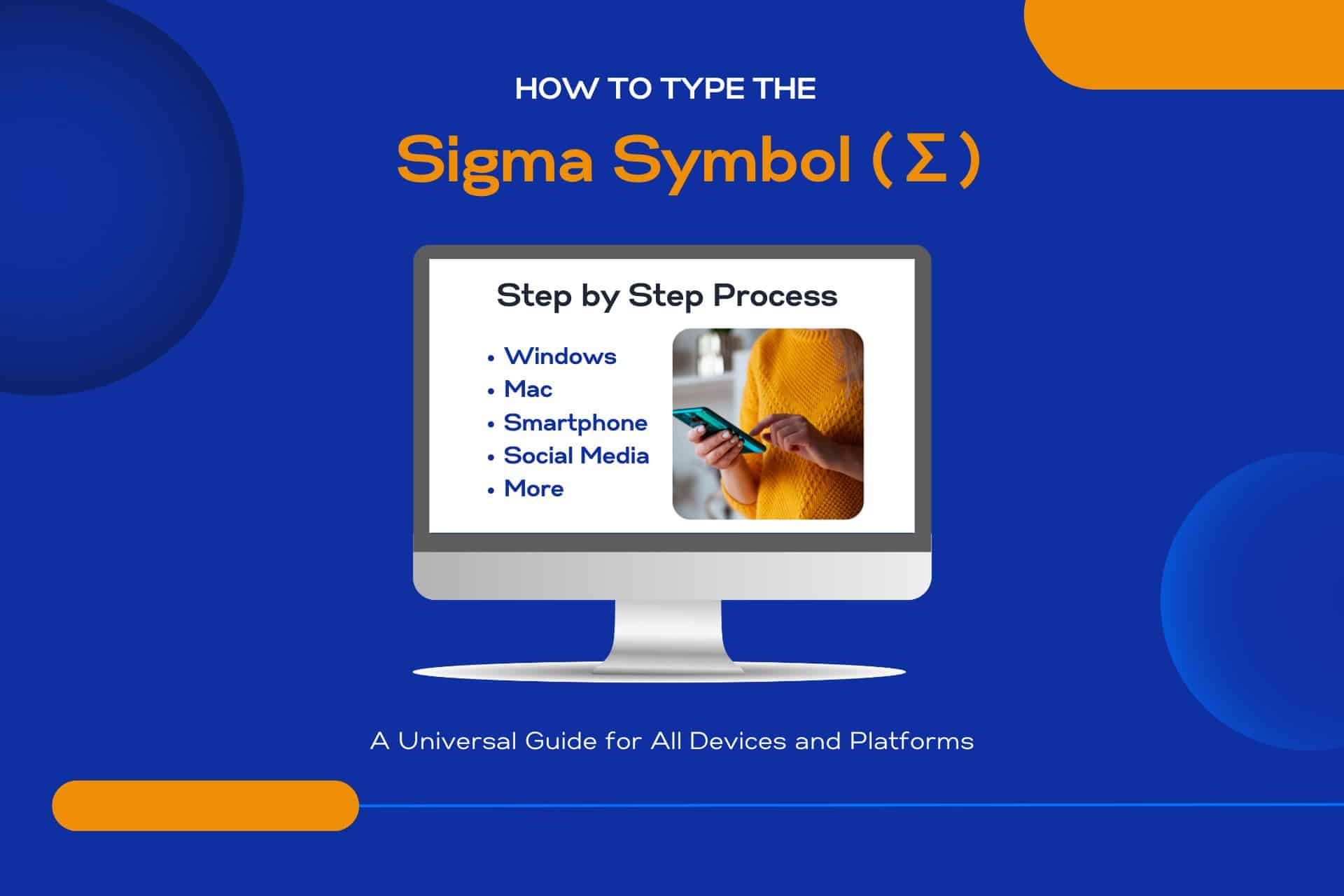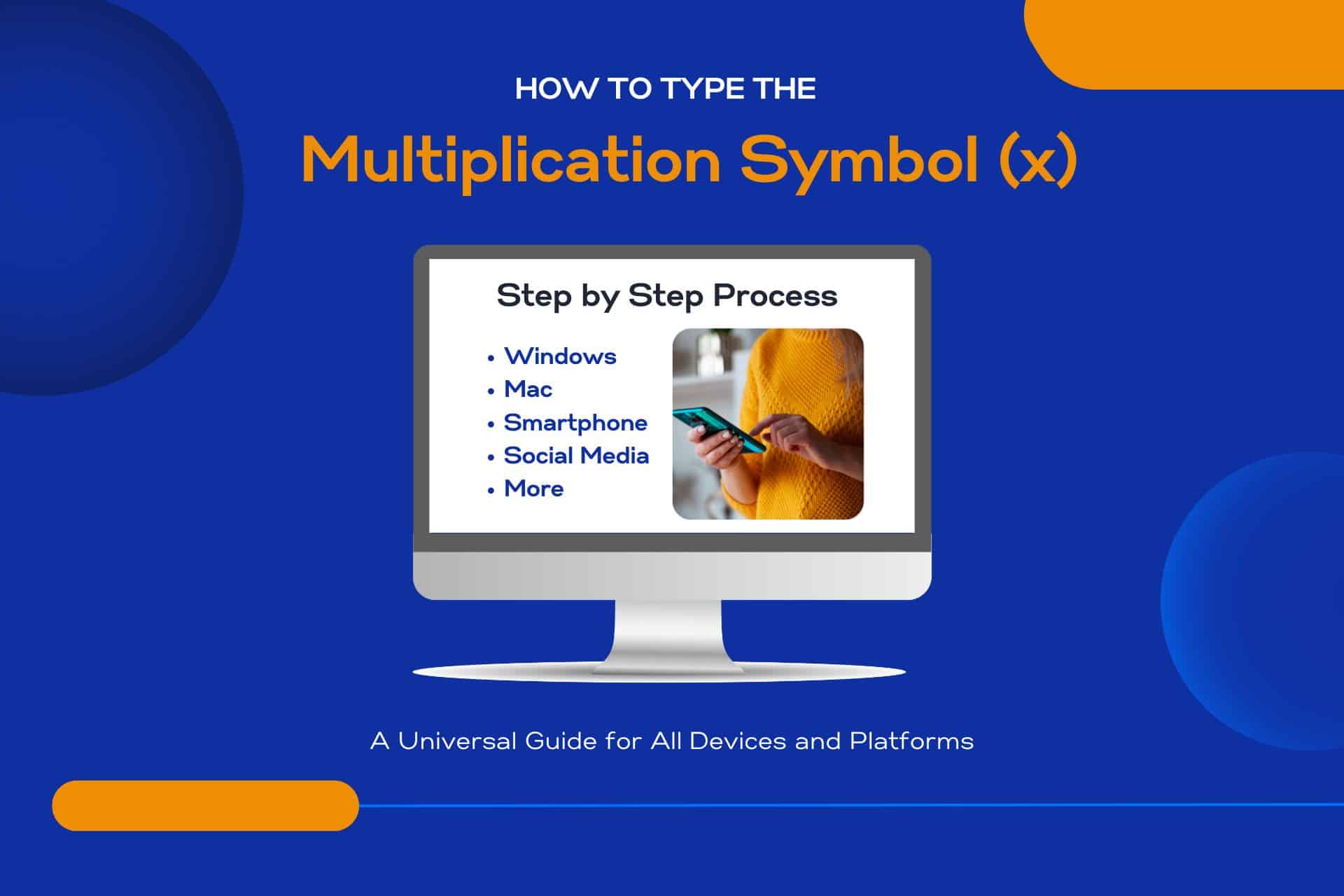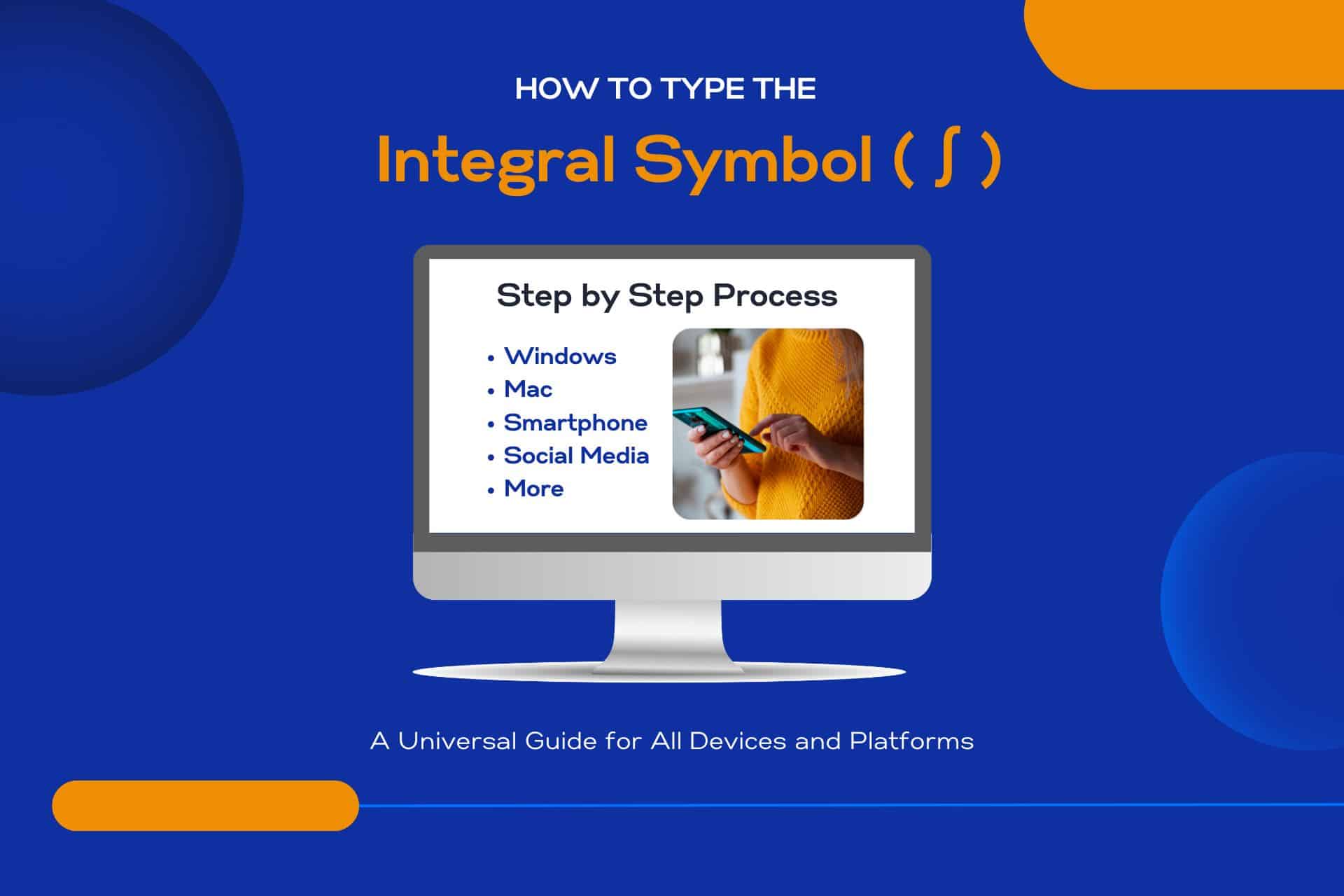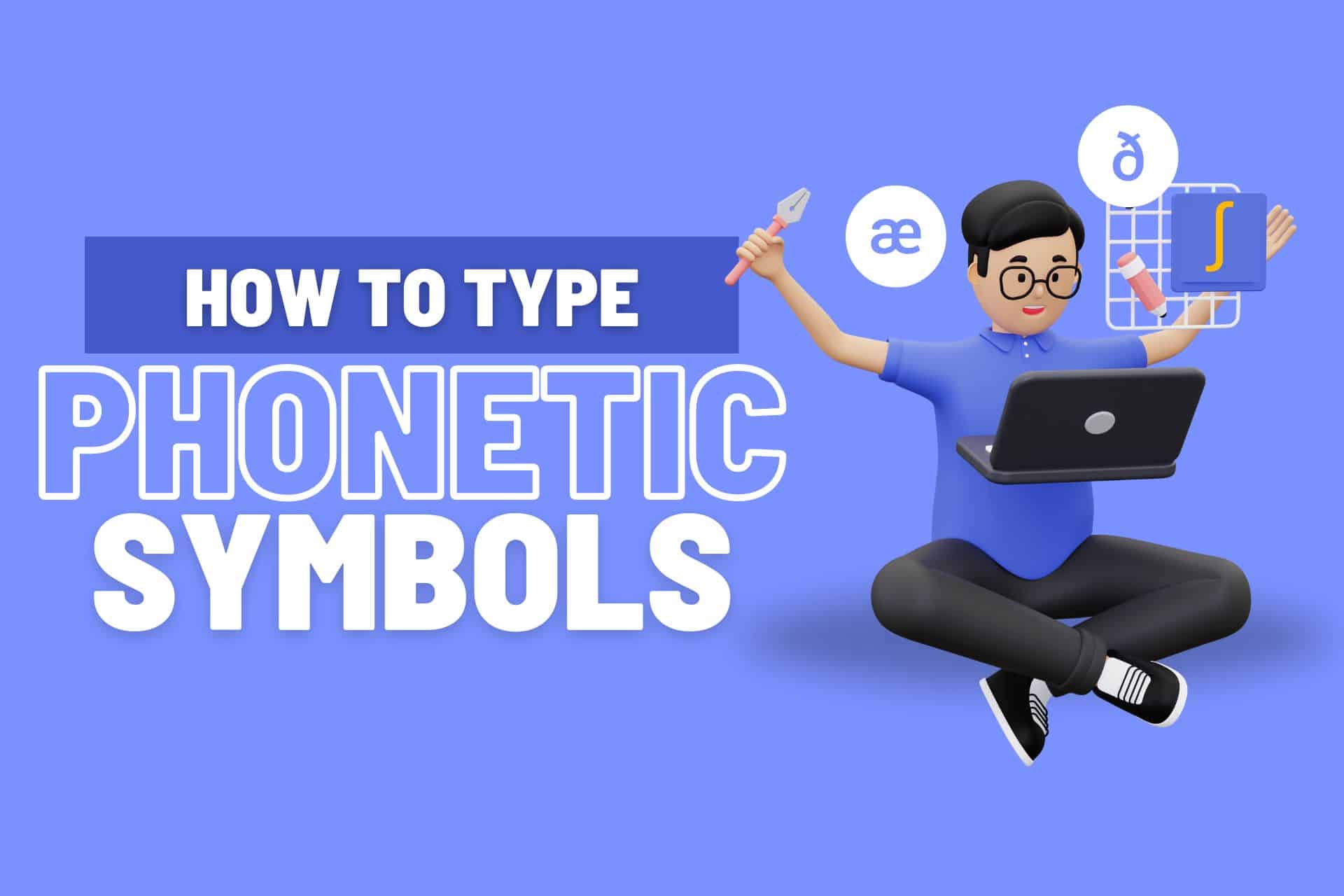Are you curious how to type the degree symbol (°) on any device or platform? Have you ever been puzzled by entering this particular character?
This guide is specially tailored for you, providing foolproof methods to effortlessly type the degree symbol on Windows, Mac, Linux, Word, PowerPoint, Google Docs, Android, iPhone, or even social media platforms like Facebook, Instagram, and Twitter.
Not only that, but we’ll also show you how to insert it in your emails or CMS. This informative guide promises practical solutions, saving you time and eliminating confusion.
So, why wait? Keep reading to master the art of inserting the degree symbol anywhere.
Trust us; you’re in the right place to learn this handy skill!
Let’s get started!
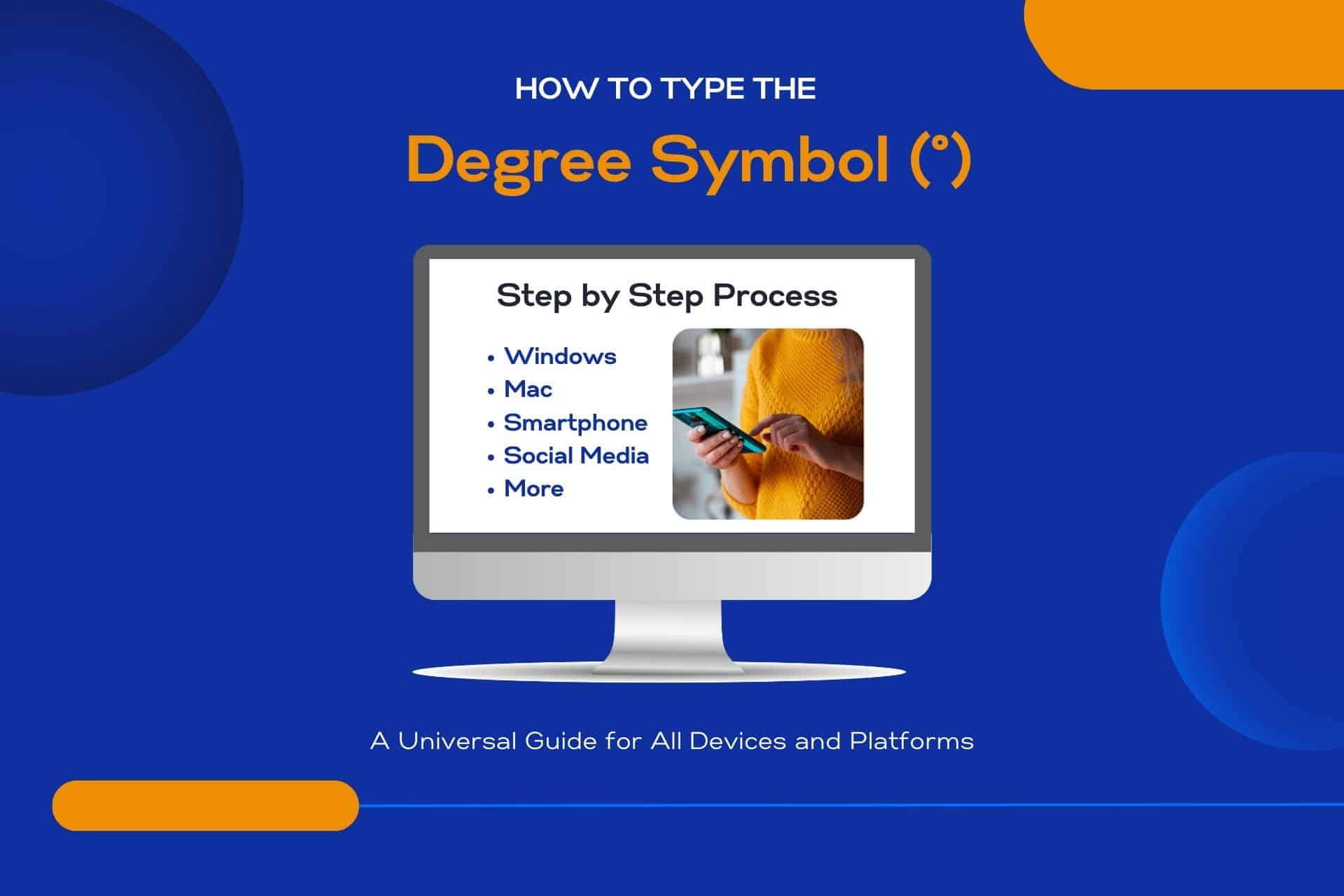
Here’s What You Will Find

Key Takeaways
How to Type the Degree Symbol (°)
Universal Use: The degree symbol is essential for clarity in science and math, and geographical data is applicable across multiple devices and platforms.
Multiple Methods: It can be typed using keyboard shortcuts, HTML entities, special characters menus, or copied and pasted.
Shortcut Variability: Keyboard shortcuts include Alt+0176 on Windows, Option+K on Mac, and long-pressing 0 on mobile devices.
Flexibility in Web and Email: Use ° for HTML or employ built-in tools in content management systems and email clients.
Degree Symbol (°) Overview
The degree symbol, often seen in temperature readings and geometry, is a small, superscripted circle that adds a specific meaning to the numbers it follows. Primarily, this mathematical symbol is used to denote degrees of temperature or angle; the degree symbol is essential in various fields like science, math, and everyday communication. It’s a small detail, but its absence can lead to misunderstanding or confusion.
Imagine you’re reading a weather report without the degree symbol. You’d be left guessing the temperature measurement. Is it Fahrenheit, Celsius, or maybe even Kelvin? The degree symbol sets you free from this ambiguity, concisely offering clear understanding.
Similarly, in geometry, if you’re dealing with angles, the degree symbol helps differentiate between the angle’s measure and other numerical values. Without it, you might mistake an angle for a whole number.
How to Insert the Degree Symbol on Various Devices and Platforms
Here’s a table with instructions on how to include the degree symbol across various devices and platforms:
| Platform/Device | Instructions |
|---|---|
| Windows | Press Alt + 0176 or Alt + 248 on the numeric keypad. |
| Mac | Press Option + Shift + 8 or Option + K. |
| Linux | Press Ctrl + Shift + U, then type 00B0 and press Enter. |
| Smartphones (iOS) | Hold the 0 key until the degree symbol appears, then select it. |
| Smartphones (Android) | Hold the 0 key or the dot (.) key until the degree symbol appears, then select it. |
| HTML | Use the entity ° or the numeric code °. |
| WordPress | Use the HTML entity ° in the Text editor. |
| Google Applications | Go to Insert > Special characters, search for “degree”, and select it. |
| Microsoft Office Applications | Press Alt + 0176 or use the Symbol insert feature (Insert > Symbol > More Symbols > Special Characters). |
| Social Media | Use the device’s native method (e.g., smartphone keyboard long-press on 0 for iOS and Android) or copy and paste the symbol (°). |
| Unicode | Use the Unicode character U+00B0 by typing 00B0 and then pressing Alt + X in Microsoft Word or similar applications that support Unicode input shortcuts. |
| ASCII Code | 176 (Extended ASCII) |
These instructions should enable users to easily include the degree symbol in their text across various platforms and devices.
Keep reading for more detailed instructions.
How to Type the Degree Symbol in Windows
On Windows, it’s quite straightforward to type the degree symbol. All you need is a keyboard and the know-how. It’s as simple as pressing a few keys in a specific sequence.
Here’s a step-by-step guide:
To type the degree symbol (°) in Windows, whether you have a numeric keypad or not, here are the methods you can use:
With a Numeric Keypad
- Ensure Num Lock is turned on.
- Hold down the
Altkey. - Type
0176on the numeric keypad. - Release the
Altkey, and the degree symbol will appear.
Without a Numeric Keypad
If your keyboard lacks a numeric keypad, you can still type the degree symbol using one of the following alternatives:
Use the On-Screen Keyboard
- Open the On-Screen Keyboard by searching for it in the Start menu or by going to Settings > Ease of Access > Keyboard and turning on the On-Screen Keyboard switch.
- Once the On-Screen Keyboard is open, click the
Altkey on the screen, then type0176using the on-screen numeric keypad. - Release the
Altkey on the On-Screen Keyboard to insert the degree symbol.
Use Character Map
- Open Character Map by searching for it in the Start menu.
- Look for the degree symbol, which you can find by scrolling down the list or by selecting Unicode in the ‘Character set’ dropdown menu and searching for U+00B0.
- Select the degree symbol, click on the “Select” button, then click “Copy.”
- Paste the symbol into the document or field where you need it.
Use Keyboard Shortcuts or Unicode Input
Some laptops and compact keyboards allow the input of Unicode characters directly through a combination of key presses, often involving the Fn key or special software provided by the manufacturer. This method varies greatly between hardware, so consult your device’s manual for instructions.
Copy and Paste
As a universal method, you can find the degree symbol in another document or a webpage or use a search engine. Then, simply copy and paste the symbol where you need it.
These methods provide flexibility for typing the degree symbol in Windows, accommodating various types of keyboards and user preferences.
This method is effective in most applications that accept text input, including word processors, web browsers, and email clients.
Remember, you must use the numeric keypad, not the number keys above the letters. If you’re using a laptop without a numeric keypad, you’ll need to enable the NumLock function first.
This method allows you to insert the degree symbol anywhere, whether in a word processor, web browser, or other software. There is no need to copy-paste or search for the symbol online. Now, isn’t that liberating?
How to Type the Degree Symbol on a Mac
Like in Windows, you can easily type the degree symbol on a Mac. It’s as simple as hitting a couple of keys.
Let’s guide you through the process step by step.
- Open your application: This might be your word processor, email client, web browser, or any other app where you want to type the degree symbol. Embrace the freedom to utilize the Degree Symbol anywhere!
- Place your cursor: Position it exactly where the degree symbol appears. You’re in control here.
- Press the ‘Shift’ and ‘Option’ keys together: This is your gateway to accessing special characters on your Mac. It’s amazing what these keys can reveal!
- While holding these keys, press ‘8’: Voilà! The degree symbol magically appears. Isn’t that empowering?
Isn’t it liberating to know you’re not bound by restrictions when typing special characters? You don’t need additional software or tools – just your Mac and fingers. Now, type that degree symbol confidently, and take command of your digital writing. The power to communicate effectively and professionally is in your hands.
How to Type the Degree Symbol in Linux
Are you curious about how to type the degree symbol on Linux? You’re in luck because it’s straightforward. With its open-source nature, Linux allows you to customize and manipulate your system as you wish.
Here’s a simple four-step guide on how to type the degree symbol to help you.
- Open your document: This could be a text editor like Gedit, LibreOffice, or any other application where you want to type the degree symbol.
- Press Ctrl + Shift + U. This combination opens Unicode input mode, a special feature in Linux that allows you to input various symbols and characters.
- Type 00B0: This is the Unicode for the degree symbol. As soon as you type this, you’ll notice that the string appears underlined.
- Press Enter: After you’ve typed the Unicode, just hit Enter. The degree symbol will appear in your document.
Et voilà, you’ve just typed the degree symbol on Linux! Remember, Linux is all about freedom, including the ability to insert any symbol you want anytime, anywhere. Keep exploring and embrace this platform’s versatility.
How to Type the Degree Symbol in Smartphones and Tablets
You may wonder how to type the degree symbol on Linux smartphones and tablets.
Don’t worry; it’s not as complicated as it seems.
Just follow a simple step-by-step process we’ll outline for you next.
iOS keyboard shortcuts
Let’s begin by going through the step-by-step process of typing the degree symbol on your Linux smartphone or tablet using iOS keyboard shortcuts.
- Freedom is yours: Unleash the power of your device. Open a text field where you want to insert the degree symbol.
- Embrace the shortcut: Access your iOS keyboard. Press and hold the ‘0’ key. A mini-menu will appear above the key.
- Liberate your expression: Glide your finger to the degree symbol in the mini-menu. Release your hold, and voila, the degree symbol is typed.
- Celebrate your mastery: Rejoice in your new knowledge. You can now use the degree symbol anytime, anywhere.
With these shortcuts, you’ve gained more control over your device, empowering you to express yourself precisely and easily. Freedom in digital expression is yours for the taking.
Android keyboard shortcuts
Ever wondered how to type the degree symbol on your Android device using keyboard shortcuts? It’s simple and liberating! Follow these steps:
To type the degree symbol (°) on an Android device, follow these steps:
- Open the keyboard by tapping on a text input field.
- Press and hold the
0(zero) key. After a short delay, a pop-up will appear showing the degree symbol. - Without lifting your finger, slide it over to the degree symbol to select it.
- Release your finger to insert the degree symbol (°) into your text.
The exact appearance and steps may vary slightly depending on the Android version and the keyboard app you’re using, but this method works for most standard Android keyboards.
This quick process allows you to insert the degree symbol easily in your texts or emails. You won’t have to search through endless symbol lists!
Remember, you control your Android device, not the other way around. Master these shortcuts and expand your typing freedom. It’s your device; use it to its full potential!
How to Type the Degree Symbol on a Chromebook
On your Chromebook, hitting the Ctrl + Shift + U keys, followed by typing ‘B0’ and pressing Enter, swiftly inserts the degree symbol into your document. This simple method empowers you to add the degree symbol without navigating complex menus or remembering obscure codes.
Here are some additional tips to enhance your typing experience:
- Use this shortcut in any text field, whether composing an email, working on a document, or filling out online forms.
- Practice the shortcut a few times to commit it to memory for even quicker access in the future.
- Remember, the ‘B0’ is case insensitive, so don’t worry about toggling caps lock on or off.
Embrace the freedom of efficiently expressing temperature, angles, or coordinates on your Chromebook with this straightforward technique.
How to Type the Degree Symbol in HTML and Web
Typing the degree symbol in HTML and the web is a simple process that’s easy to master. You don’t need to dread or avoid it. With just a few keystrokes, you can accomplish this task with ease.
Here’s how to type the degree symbol in HTML and Web:
- Open your HTML editor: You don’t need any fancy software. Any basic HTML editor will do.
- Locate the text: Find the place in your HTML document where you want to insert the degree symbol.
- Type the code: Input the specific HTML entity for the degree symbol. This is
°or°. These codes represent the degree symbol in HTML. - Save and view your work: After inserting the code, save your HTML document and open it in a web browser to see the degree symbol.
This process liberates you from the limitations of your keyboard. It allows you to express your thoughts and ideas without hardware constraints. It’s just one more tool in your toolbox, empowering you to communicate effectively and efficiently on the web. Now, you’re not just a web user but a web creator.
How to Type the Degree Symbol in WordPress
If you’re working on a WordPress site, inserting the degree symbol is a breeze. Your keyboard’s limitations don’t restrict you. Freedom is in your hands, as you can manually add the Degree Symbol using HTML character entities, a universal language that your website understands.
To type the degree symbol (°) in WordPress, you have multiple options depending on your preference and the tools available within your WordPress editor.
Here’s how to type the degree symbol using the most common methods:
Direct Keyboard Input
- Windows: Hold
Altand type0176on the numeric keypad. - Mac: Press
Option+Shift+8.
Using HTML Character Code
In the WordPress text editor, switch to the Text or HTML view and use the HTML character code for the degree symbol:
- Type
°or°at the desired location in your content.
Using the Gutenberg Editor
If you’re using the Gutenberg editor:
- Click on the place in your post or page where you want to insert the degree symbol.
- Use the direct keyboard input method mentioned above to type the degree symbol.
Copy and Paste
- Find the degree symbol in another document or web page, copy it, and paste it directly into your WordPress editor.
Special Characters Plugin
For a more user-friendly approach, especially if you frequently need to insert special characters:
- Install a plugin that adds a special characters insertion feature to your WordPress editor, such as “Insert Special Characters” for Gutenberg.
- After installing and activating the plugin, open the post or page editor.
- Look for the “Special Characters” button the plugin adds, usually in the toolbar.
- Click on it and select the degree symbol from the available characters.
These methods offer flexibility and convenience for adding the degree symbol to your WordPress content, ensuring you can accurately convey temperature measurements, mathematical degrees, and more.
It’s that simple! Embrace this newfound freedom. The restrictions of your keyboard no longer tie you down. With a few clicks and keystrokes, you can include the degree symbol, opening up a world of possibilities in content creation.
How to Type the Degree Symbol in Google Docs, Sheets, and Slides
Moving on to Google Docs, Sheets, and Slides, you’ll find inserting the degree symbol straightforward. Google’s suite of productivity tools makes it easy for you to add the degree symbol to your documents, giving you the freedom to express your ideas without restrictions.
Here’s a simple step-by-step guide that will help you insert the degree symbol in no time:
- Open your document in Google Docs, Sheets, or Slides.
- Click where you want to insert the degree symbol.
- Go to the top menu, click ‘Insert,’ then select ‘Special Characters.’
- In the search box that appears, type ‘degree’. The degree symbol will appear in the drop-down list.
Click on it, and it will immediately be inserted into your document.
With these steps, you can insert the degree symbol anytime, anywhere. You won’t be tied down by complicated processes or software restrictions.
So go ahead and make your documents more accurate and expressive with the degree symbol.
After all, your freedom to communicate your thoughts precisely makes Google’s tools so user-friendly and versatile.
How to Type the Degree Symbol in Microsoft Office
Let’s move on to how to type the degree symbol in Microsoft Office. The process varies slightly between Word, Excel, and PowerPoint, but don’t worry, it’s quite straightforward.
I’ll guide you through each application step by step, ensuring you’ll understand it quickly.
Here’s how to type the degree symbol in Word:
Word
In Microsoft Office, you can easily type the degree symbol by following simple steps. Here’s a step-by-step guide to liberating your documents from plain text’s constraints.
- Open your Word document and find where you want to insert the degree symbol.
- Click on the ‘Insert’ tab at the top of your screen.
- From the dropdown menu, select ‘Symbol’, and then ‘More Symbols’.
- A new box will appear. Scroll down until you see the degree symbol and click on it, then press ‘Insert’.
Voila! Now, you can sprinkle your documents with degrees, enhancing them beyond the ordinary. No need to feel tethered anymore. Express yourself freely, the world of Word is your oyster.
Excel
Ever wondered how to insert the degree symbol in Excel? Good news! It’s simple and straightforward.
Here’s how to type the degree symbol in Excel:
- To start, open the Excel sheet where you want to add the degree symbol.
- Next, click on the cell where you want the symbol to appear.
- Press the ‘Alt’ key on your keyboard and while holding it down, type ‘0176’ on the numeric keypad.
- Make sure you’re using the numeric keypad, not the numbers at the top of the keyboard.
- Release the ‘Alt’ key and voila! The degree symbol appears in your cell.
PowerPoint
You might be surprised at how easy it’s to insert the degree symbol in PowerPoint. No more feeling shackled by the limitations of your keyboard. Here’s your 4-step guide to freedom:
- Open your PowerPoint presentation and click on the slide where you want to insert the degree symbol.
- Click on the ‘Insert’ tab in the menu bar, then select ‘Symbol’.
- In the symbol dialog box that pops up, select ‘More Symbols’. A new box will appear.
- Find the degree symbol (°), click ‘Insert’ and then ‘Close’.
And voila! You’re free to express temperatures, angles, or whatever requires a degree symbol with ease. Embrace the freedom that comes with mastering PowerPoint’s full capabilities. You’ve gained a new skill, and it wasn’t that hard, was it?
How to Type the Degree Symbol in Social Media Platforms
You’re likely wondering how to type the degree symbol on social media platforms like Facebook, Twitter, and Instagram.
It’s not as complicated as you might think, and we’re about to break it down for you.
Here’s how to type the degree symbol in social media:
Let’s get you started on these simple steps.
On Facebook, typing the degree symbol in your posts or comments isn’t as tough as it might initially seem. The process is as simple as a breeze. You’ll feel a sense of liberation, knowing you can easily express temperatures, angles, or geographic coordinates right from your fingertips.
- Open Facebook: Simply log into your account.
- Prepare to Post: Click on the field where you want to type, be it a post, comment, or direct message.
- Access Symbols: Press and hold the ‘0’ (zero) key on your mobile device keyboard. The degree symbol ° will appear as an option.
- Select the Degree Symbol: Just tap on it, and voila!
Feel the freedom of expression, unhindered by technical limitations. It’s your world; express it your way.
Exploring Twitter’s terrain, inputting the degree symbol becomes a piece of cake with a few easy steps. You’ll appreciate the freedom to express temperature, angles, or any concept requiring the Degree Symbol.
Here’s your brief step-by-step guide:
To type the degree symbol (°) on Twitter, you can use several methods depending on the device you’re using:
On a Windows PC:
Using the Numeric Keypad:
- Make sure Num Lock is on.
- Hold down the
Altkey and type0176on the numeric keypad. - Release the
Altkey to insert the degree symbol (°).
Copy and Paste:
- Find the degree symbol in another document or web page, copy it, and then paste it into your tweet.
On a Mac:
Keyboard Shortcut:
- Press
Option+Shift+8to type the degree symbol directly.
Copy and Paste:
- Locate the degree symbol elsewhere, copy it, and paste it into your tweet.
On an iPhone or iPad:
Keyboard Long-Press:
- Tap to bring up the keyboard in the Twitter app or on the Twitter website.
- Press and hold the
0key. After a moment, a mini-menu will appear with the degree symbol. - Slide your finger over to select the ° symbol and release to insert it.
On an Android Device:
Keyboard Long-Press:
- Tap to open the keyboard within the Twitter app or web interface.
- Press and hold the letter
Oor the0key, depending on your keyboard layout. A small pop-up should appear with the degree symbol. - Without lifting your finger, slide it over the degree symbol to select and insert it into your tweet.
These methods allow you to include the degree symbol in your tweets, useful for sharing temperature details, scientific data, or mathematical content directly on Twitter.
Just like that, you’ve mastered the degree symbol on Twitter. Enjoy this newfound freedom!
Shifting our focus to Instagram, let’s master the art of typing the degree symbol on this popular social media platform. You’re not confined to the limited keyboard of your device. There’s a simple process to follow.
- Access the numeric keyboard. Start by writing your caption or comment, then tap the ‘123’ button to access more symbols.
- Find the additional symbols. Tap the ‘+=\<‘ key to reveal even more symbols.
- Locate the degree symbol. The elusive degree symbol (°) sits comfortably next to the percent (%) symbol.
- Insert the degree symbol. Tap it, and it’ll magically appear in your text.
You see, your freedom to express yourself on Instagram isn’t limited. Go ahead and post that temperature or angle with the degree symbol!
How to Type the Degree Symbol in Content Management Systems (CMS) other than WordPress, Including Joomla and Drupal.
If you’re working with Content Management Systems like Joomla or Drupal, here’s how you can effortlessly type the degree symbol.
You must understand that you’ll be dealing with HTML in these systems. You’re not limited by a specific keyboard layout or language setting, and you can express your content without restrictions. To type the degree symbol, you’ll use an HTML entity.
In your content editor, place your cursor where you want the degree symbol to appear. Then, simply type ‘°’. That’s the HTML entity for the degree symbol. Once your content is live, ‘°’ will show as ‘°’. It’s that simple.
You might think, ‘What if I forget the HTML entity?’ Don’t worry. There’s no need to memorize. Most CMSs, such as Joomla and Drupal, have an ‘Insert Special Character’ button in their editor toolbar. Click on it, and you’ll see a range of special characters, including the degree symbol. Just click on it, and it’ll be inserted into your content.
How to Type the Degree Symbol in Email
Typing the degree symbol in an email is just as simple as you might hope. You can insert this handy symbol into any email you’re drafting without any hitches or glitches. Remember, you’re in control here, and there’s no need to feel overwhelmed.
- Open your email client: Whatever email platform you’re using, whether it’s Gmail, Yahoo, or Outlook, the process remains fundamentally the same.
- Start drafting your email: Click on the ‘Compose’ or ‘New Email’ button, and start typing your message.
- Insert the degree symbol: If you’re on a PC, hold down the ‘Alt’ key and type ‘0176’ on your number pad. For Mac users, press ‘Option’ and ‘0’ at the same time.
- Hit ‘Send’: Once you’ve inserted the degree symbol (°), finish your email and confidently hit the ‘Send’ button.
The power to use the degree symbol in any email is just a few keystrokes away. Remember, it’s your email, your rules. You’re not bound by any limitations, so break free and type away. Freedom in communication is your right, so explore it to the fullest.
How to Type the Degree Symbol in LaTex
In LaTeX, typing the degree symbol is simple: just use the command \degree in math mode. This method allows you to include the degree symbol wherever you need it in your document without any difficulty.
To guarantee clarity and accuracy in your LaTeX documents, here are a few suggestions:
- Make sure you’re in math mode by enclosing your command with
$symbols:$\degree$. - For a more advanced appearance, consider using the
gensymbpackage by including\usepackage{gensymb}in the preamble, which permits\degreeoutside of math mode. - Keep in mind, spacing is important in LaTeX. To prevent common errors, insert a small space before the degree symbol when it comes after a number, like
10\,$\degree.
How to Type the Degree Symbol in Text Editors and IDEs (Integrated Development Environments)
Moving from emails to text editors and Integrated Development Environments, you’ll find that typing the degree symbol is just as simple and hassle-free. Whether coding in Python, drafting a document in Google Docs, or jotting notes in Notepad, the process remains the same.
If you’re on Windows, press and hold the ‘Alt’ key, then type ‘0176’ using the numeric keypad. Ensure you’re using the numeric keypad, not the numbers at the top of the keyboard. For Mac users, press ‘Option’ + ‘Shift’ + ‘8’.
Linux users, you’re not left out. Hold down ‘Ctrl’ + ‘Shift’ and type ‘u00b0’, then release everything. Voila, you’ve got the degree symbol.
IDEs like Visual Studio or IntelliJ allow you to directly copy the degree symbol (°) from a web page and paste it in your code. Most IDEs support Unicode characters, so you should have no problems.
Tips for Using the Degree Symbol
Despite its simplicity, a few handy tips can make using the degree symbol even easier.
- Be comfortable with shortcuts: The degree symbol isn’t typically found on your keyboard, but that doesn’t mean you can’t quickly access it. Learn the keyboard shortcuts for your device, and you’ll be typing ° without any hassle.
- Use the right symbol: It’s easy to confuse the degree symbol with similar-looking ones, such as the diaeresis (¨) or the ring (˚). Make sure you’re using the correct symbol to avoid any ambiguity.
- Check your spacing: While the degree symbol is usually typed immediately after the number without a space (e.g., 30°), some style guides suggest using a narrow, non-breaking space for better legibility. Know your style guide and stick to it.
- When in doubt, copy-paste: If you struggle to get the symbol right, find it online and copy-paste it. This foolproof method always yields the right symbol.
Last Thoughts
We hope you learned how to type the degree symbol across various platforms. Mastering the degree symbol keyboard shortcut can greatly enhance your workflow, whether you’re a student, writer, or developer. This guide has offered simple steps applicable across various platforms and applications.
With regular practice, using the degree symbol will soon become second nature, increasing your productivity and precision. Always remember that a quick way to input the degree symbol exists regardless of your device or platform.
Before You Go
We encourage you to share the content of this article with others, particularly those who could benefit from learning how to insert the degree symbol easily. Sharing this knowledge can help others improve their efficiency and accuracy in their work or studies.
Let’s spread the word and make typing more enjoyable and less challenging.
More on the Degree Symbol
Degree Symbol (°)
What is the Degree Symbol? You’ve seen it countless times before—that tiny circle hovering above numbers in a recipe, a math problem, or perhaps on your phone’s weather app. It’s the degree symbol, a key …
Check it Out!More on How-Tos
How to Type the Sigma Symbol (∑): A Universal Guide for All Devices and Platforms [Step-by-Step Process]
Are you curious about how to type the sigma symbol (∑)? Discover the efficiency of using symbols like the Sigma (∑) across all your devices and platforms for calculations and presentations. Continue reading to learn …
Check it Out!How to Type the Multiplication Symbol (x): A Universal Guide for All Devices and Platforms [Step-by-Step Process]
Are you curious how to quickly type the Multiplication Symbol (x)? This article provides a simple solution to your symbol typing queries. Discover efficient methods for typing the multiplication symbol (x) on various devices, ensuring …
Check it Out!How to Type the Integral Symbol (∫): A Universal Guide for All Devices and Platforms [Step by Step Process]
Are you curious about how to type the Integral Symbol? Wondering how to type it on different devices? This article will provide a simple guide to help you easily type the Integral Symbol on various …
Check it Out!How to Type Phonetic Symbols Like a Pro: A Step-by-Step Guide
Unlocking the Secrets for Linguists and Language Learners Are you curious about those unique symbols in English phonetics, like ʃ, θ, and ʒ? Have you ever wondered how to type phonetic symbols or what they …
Check it Out!More Symbols