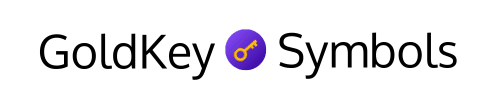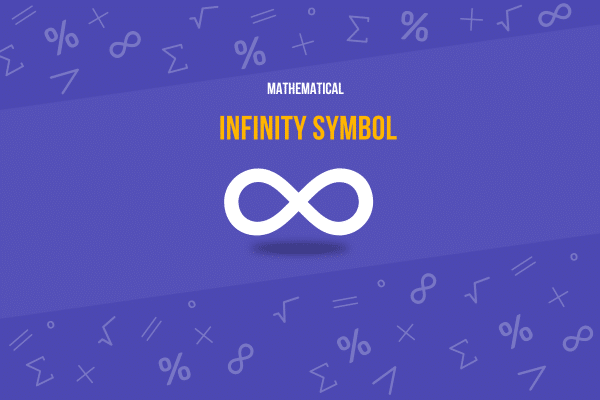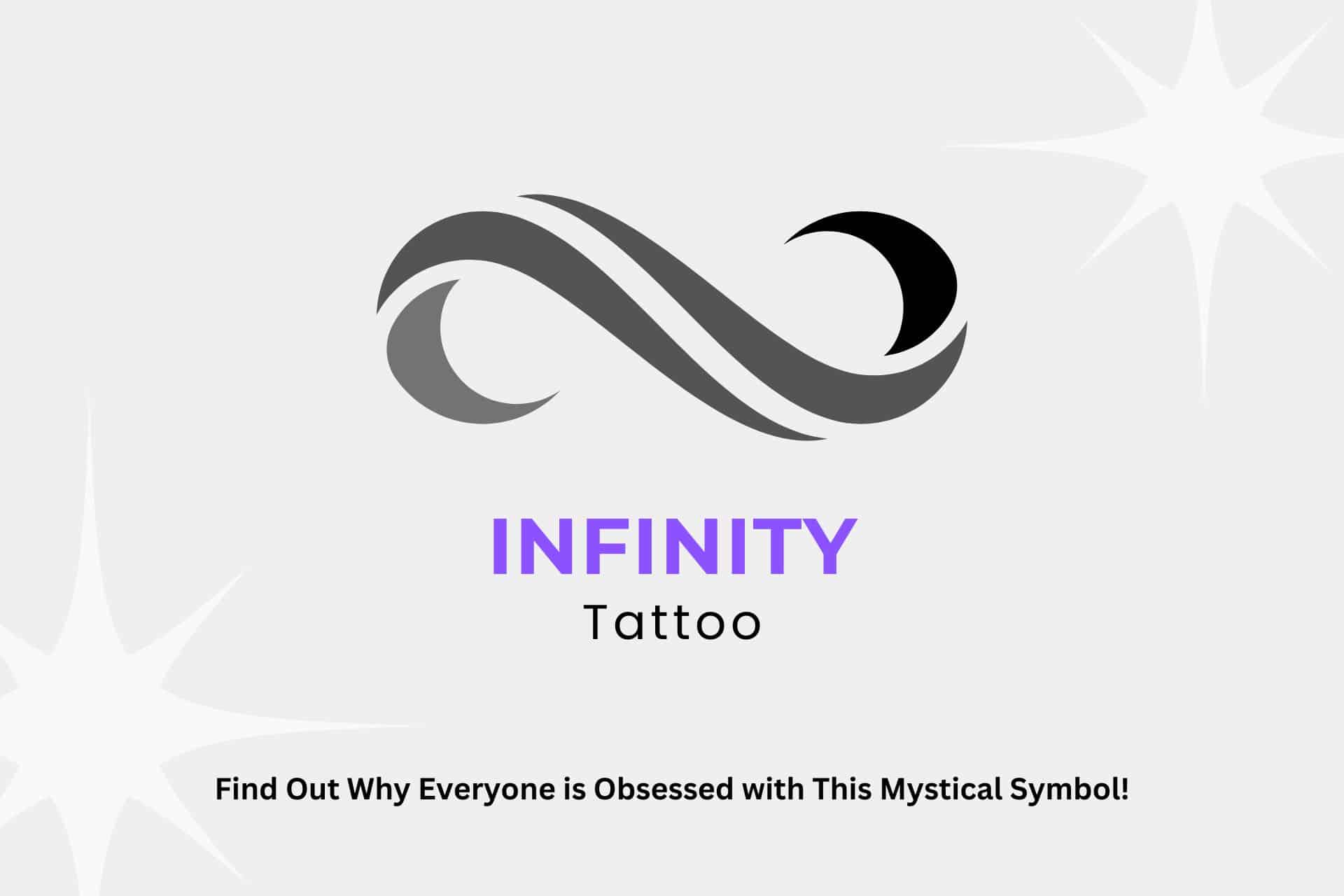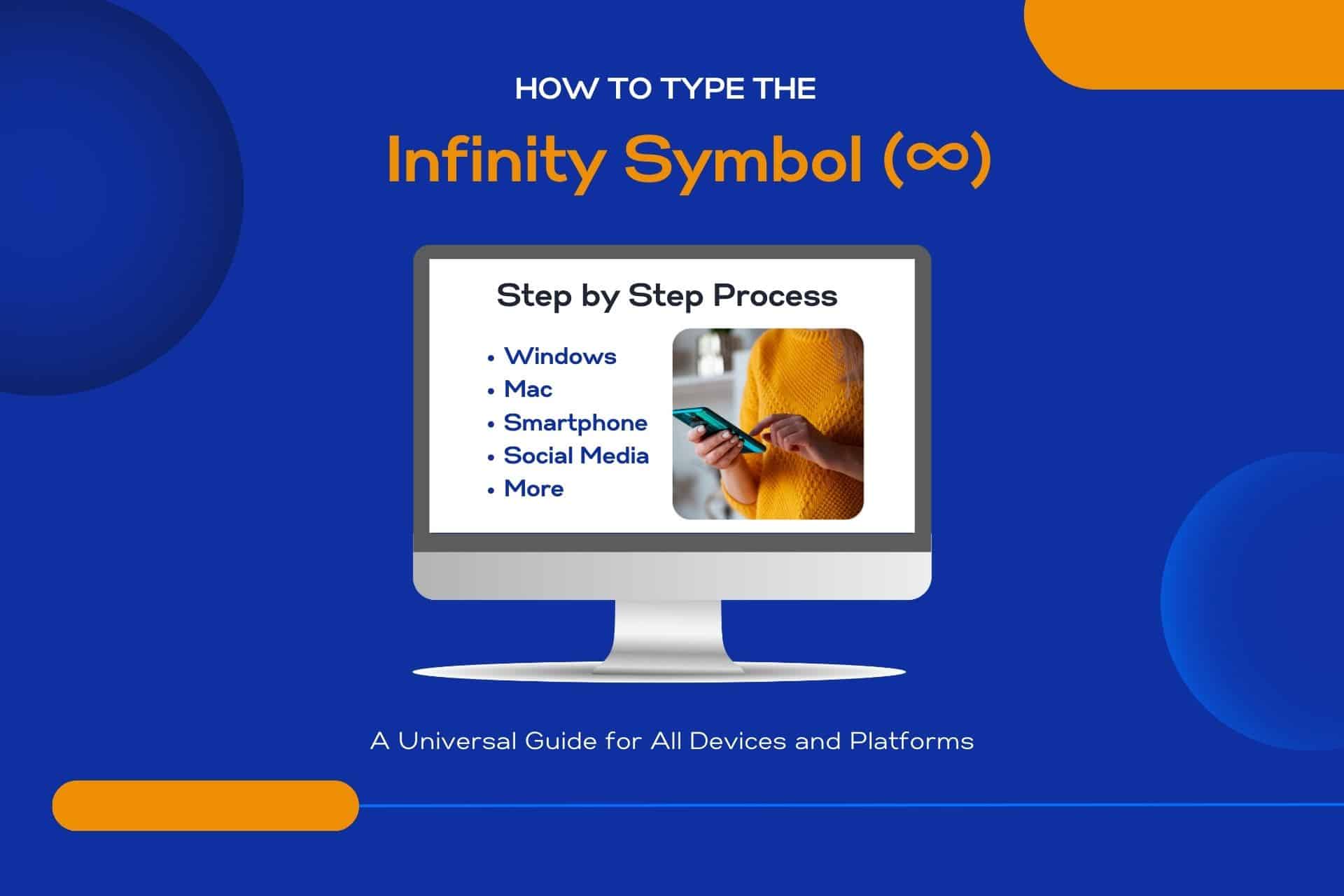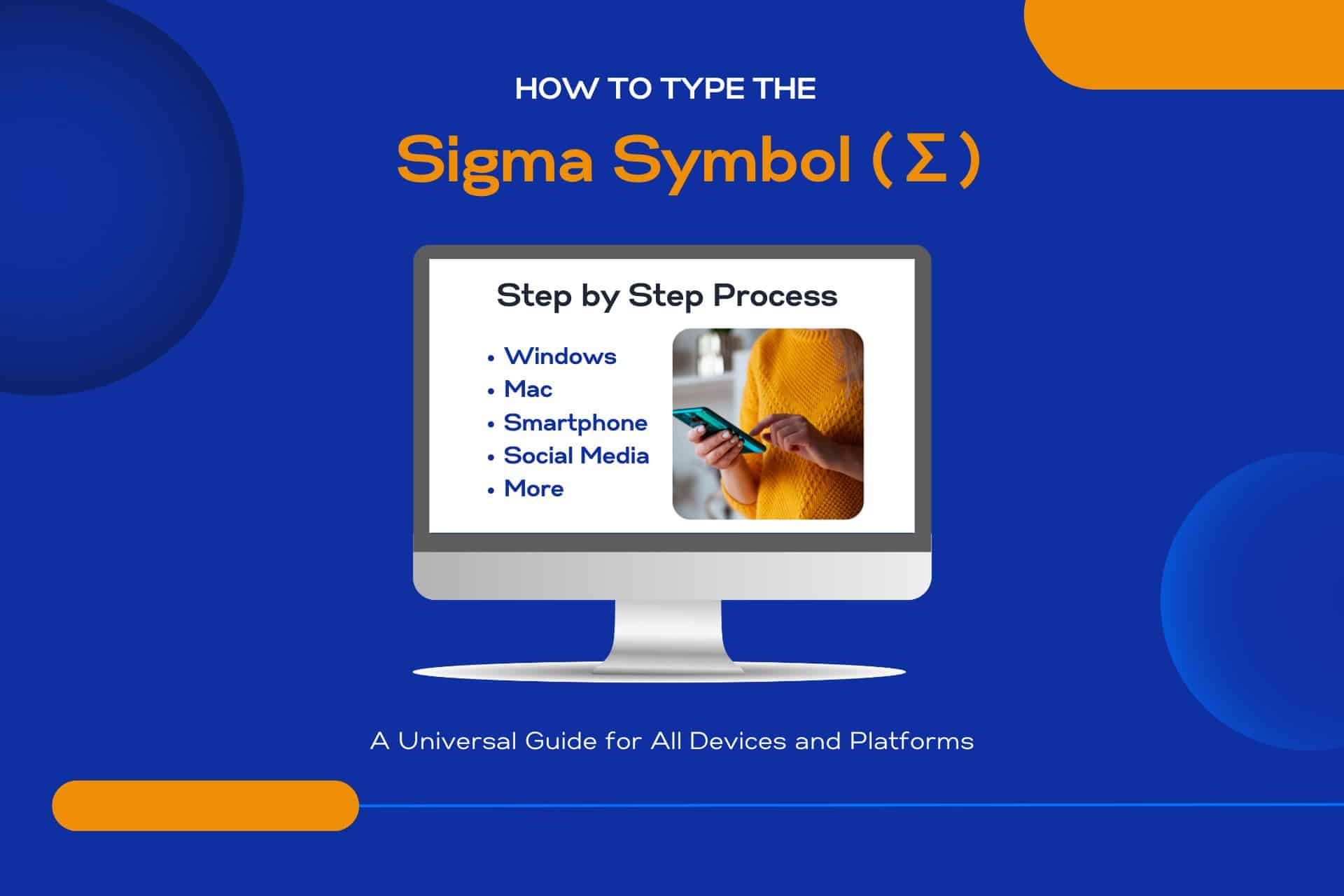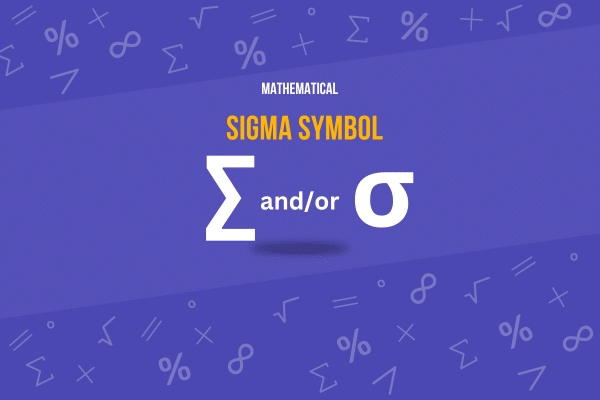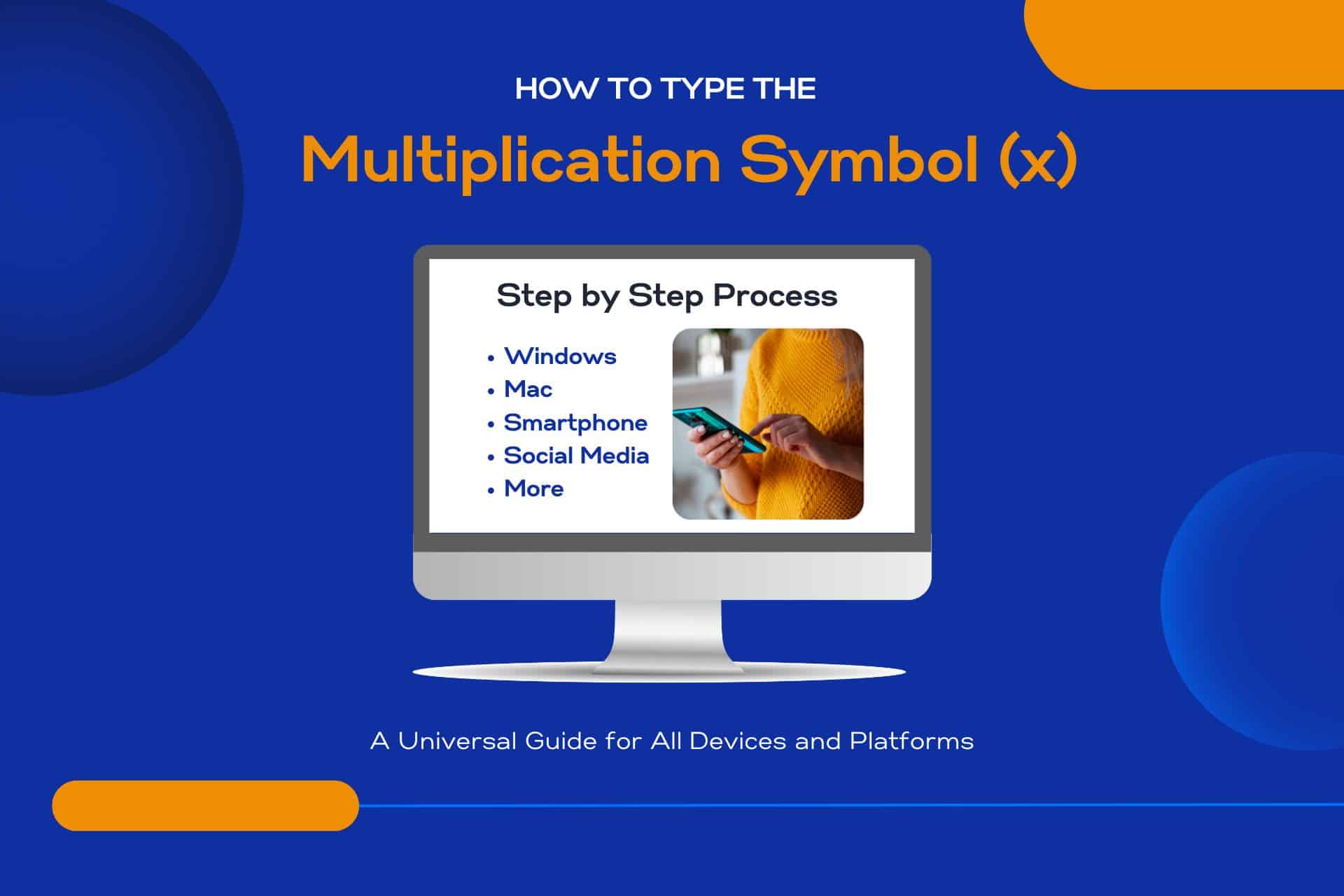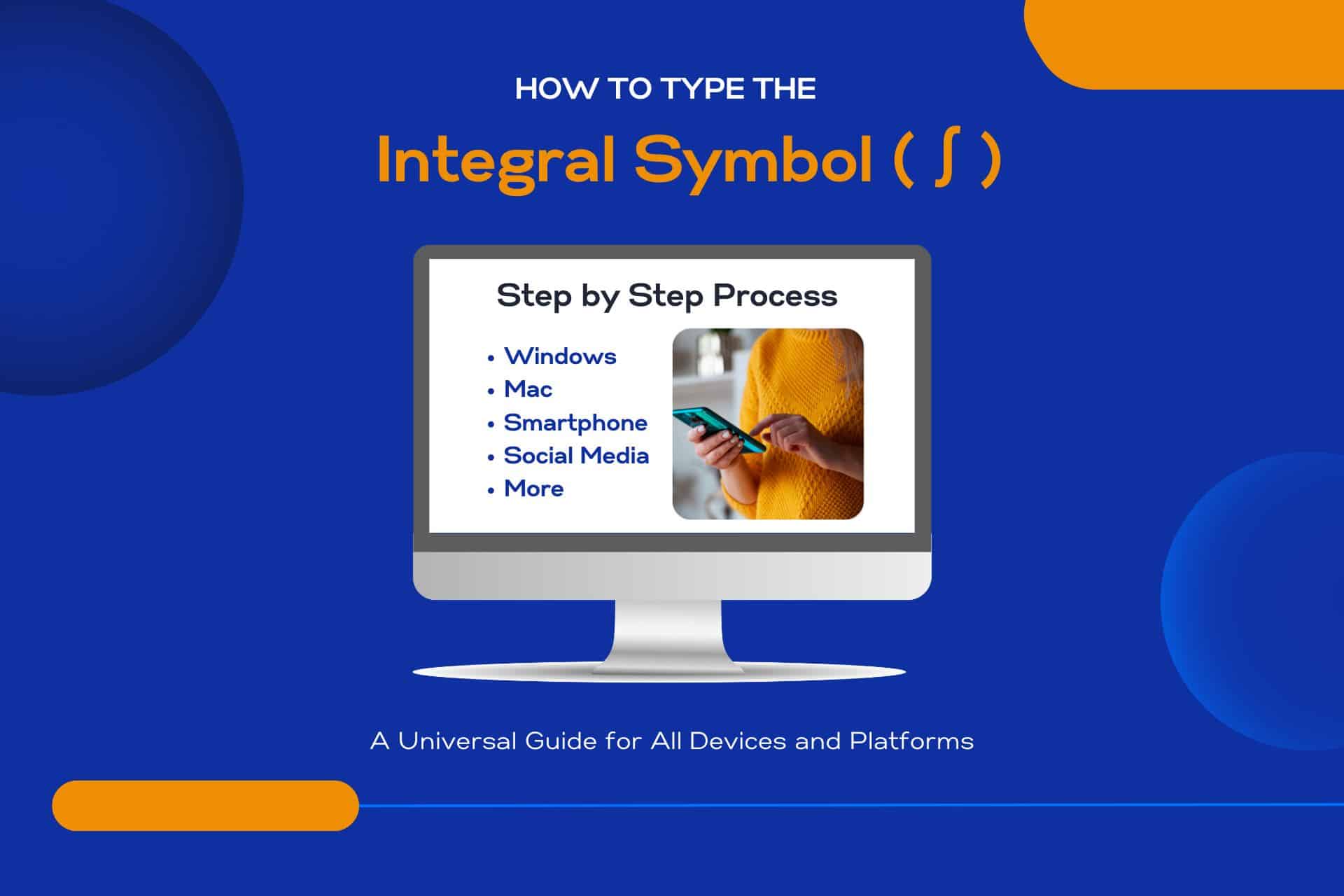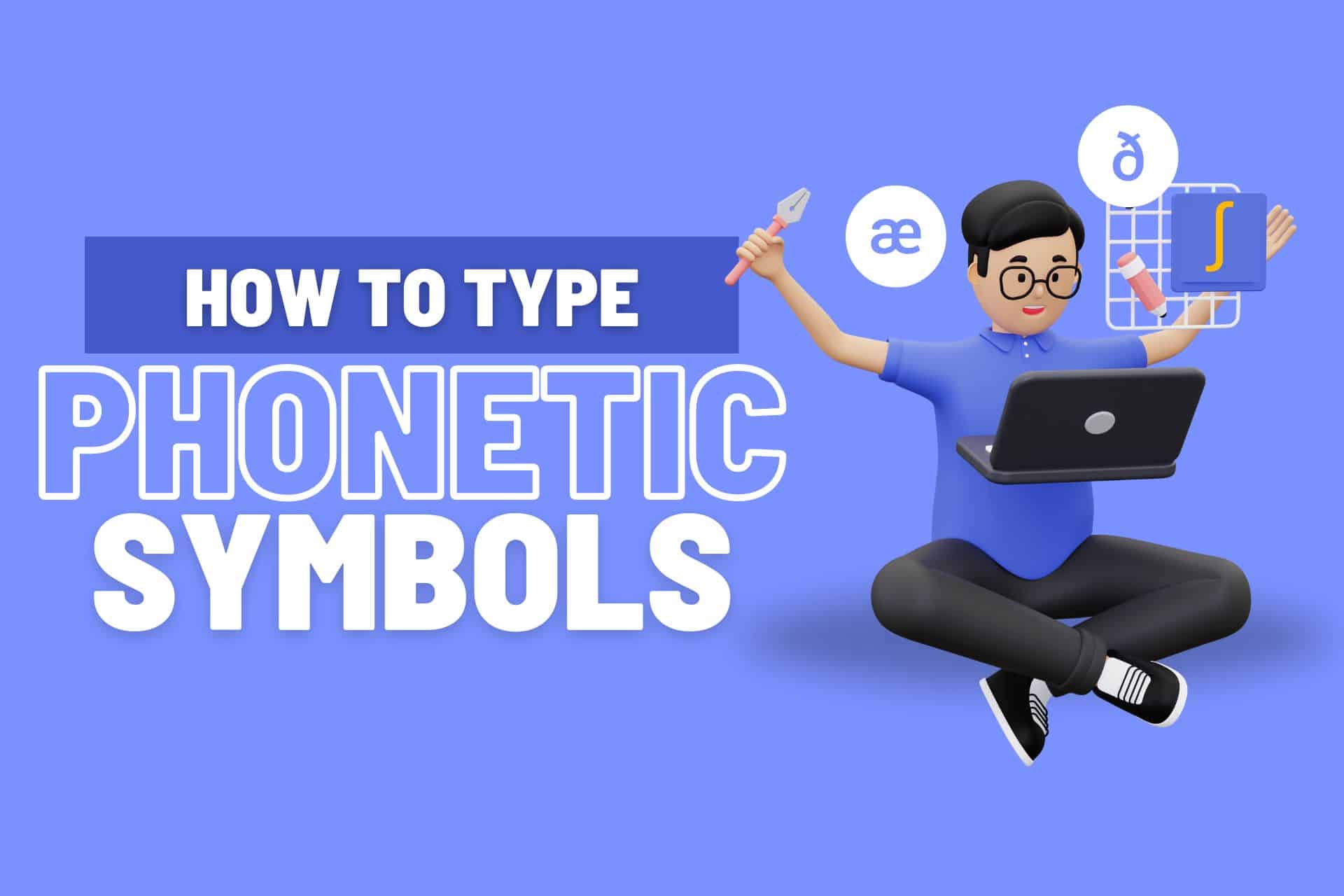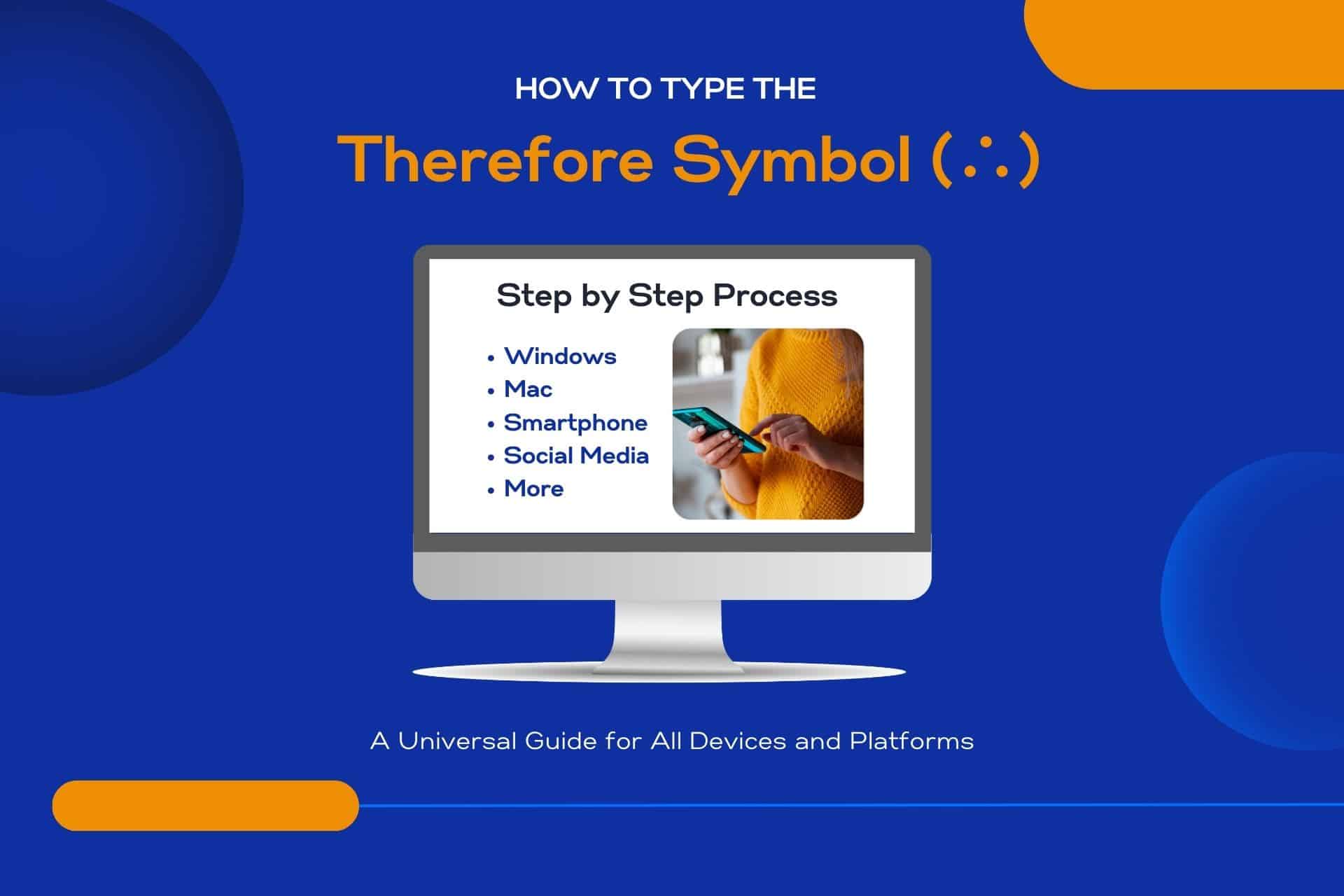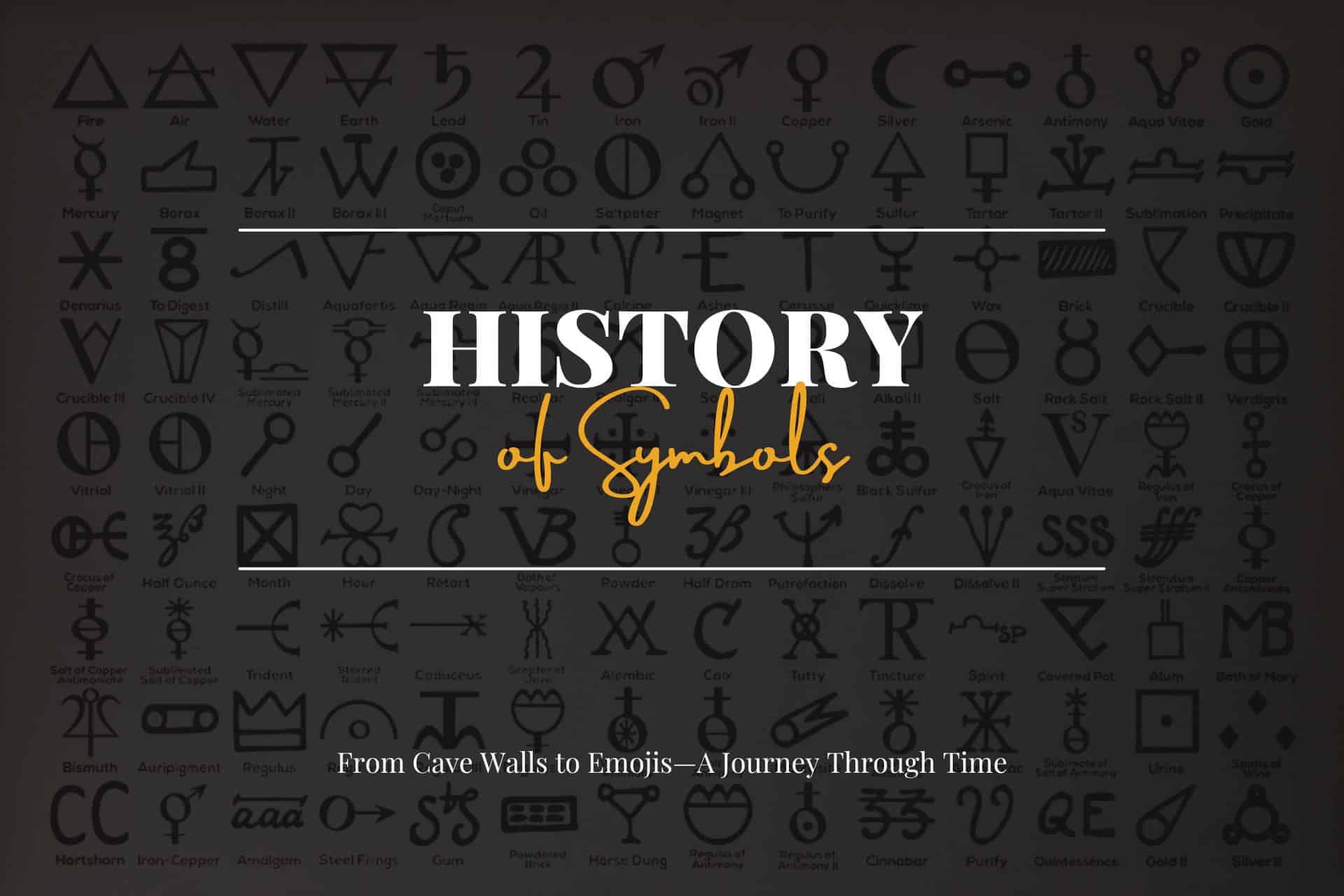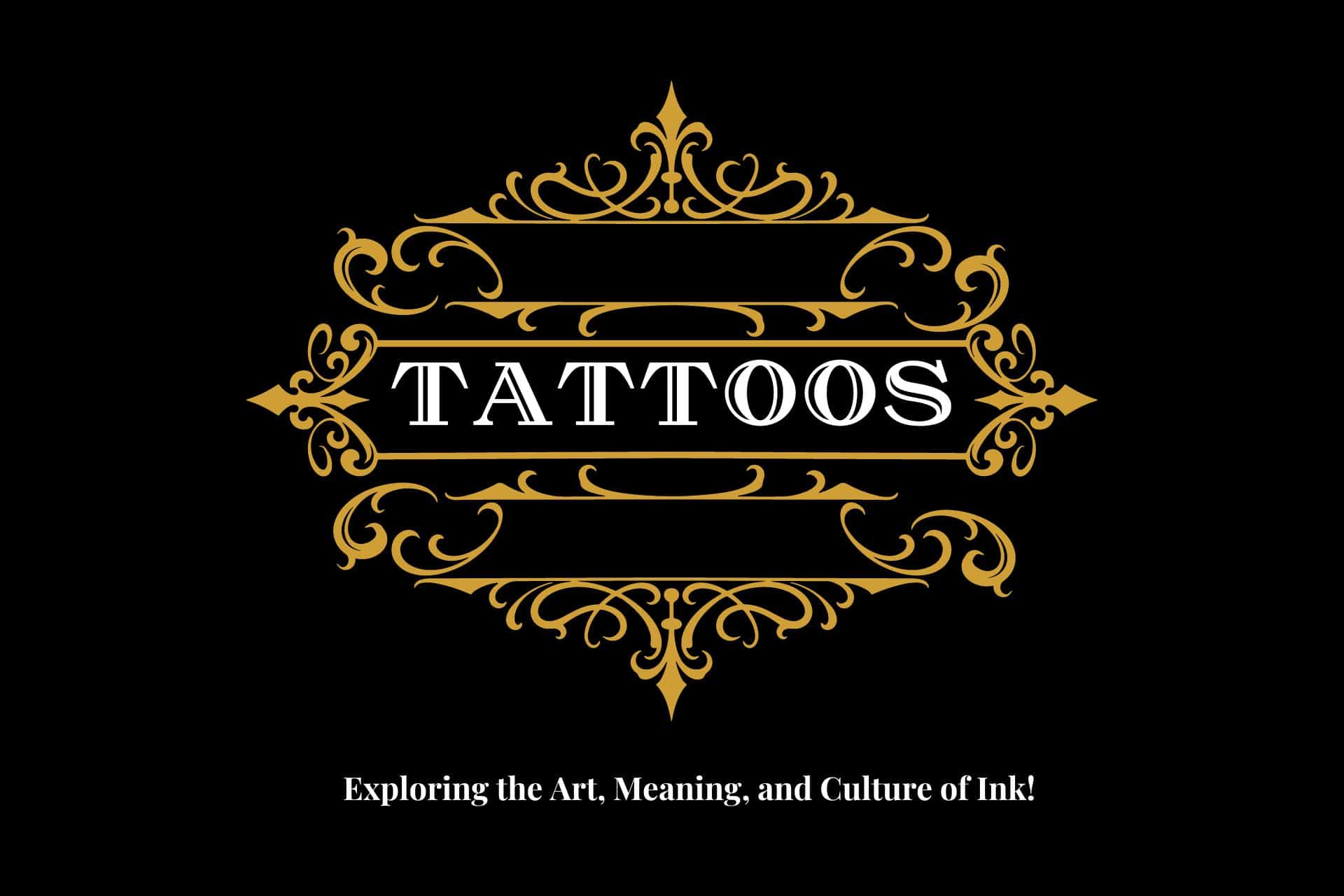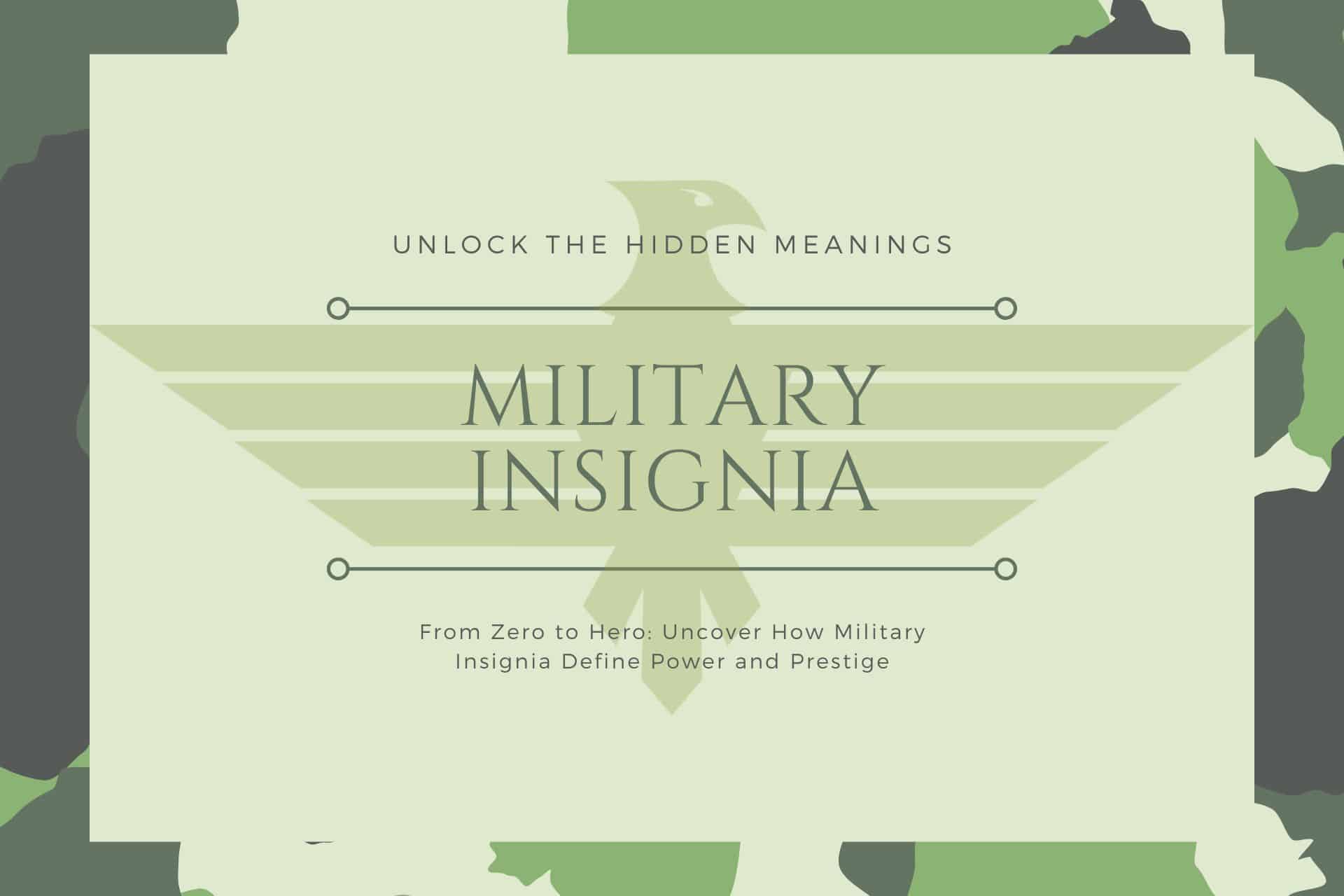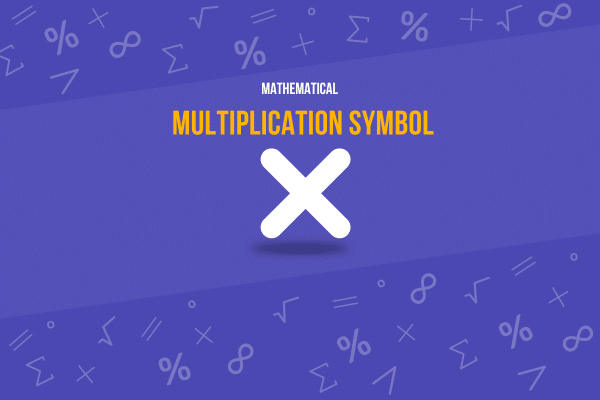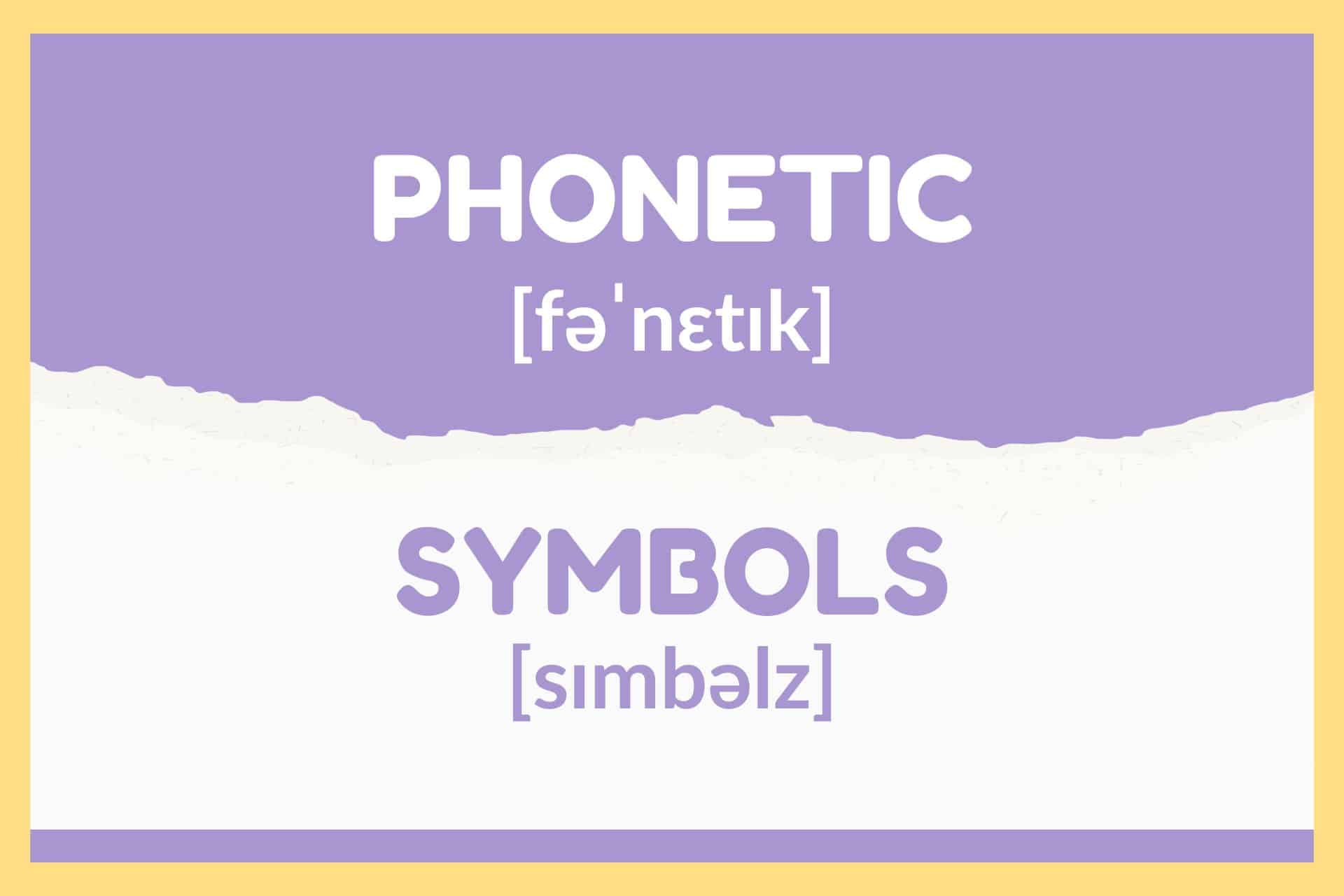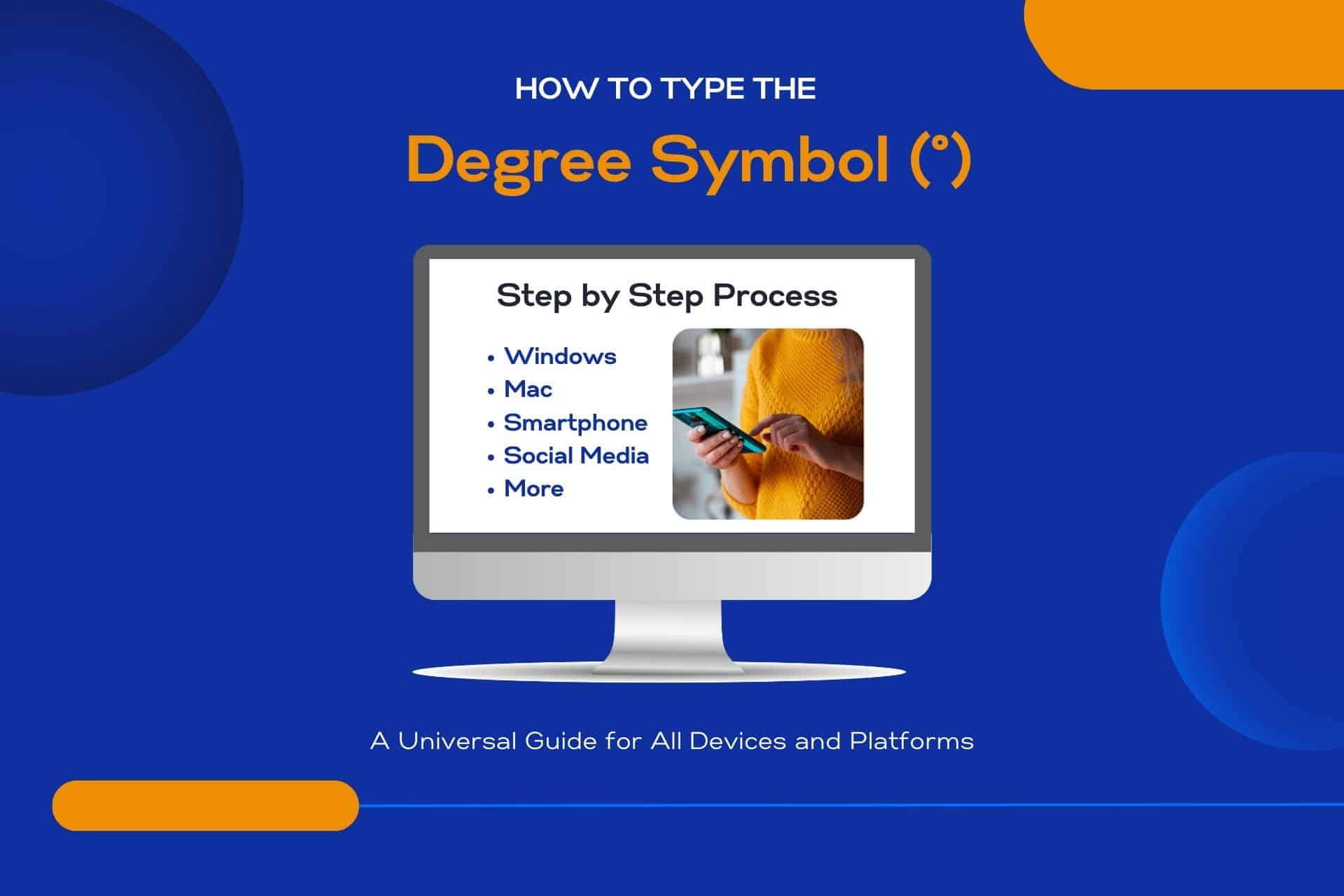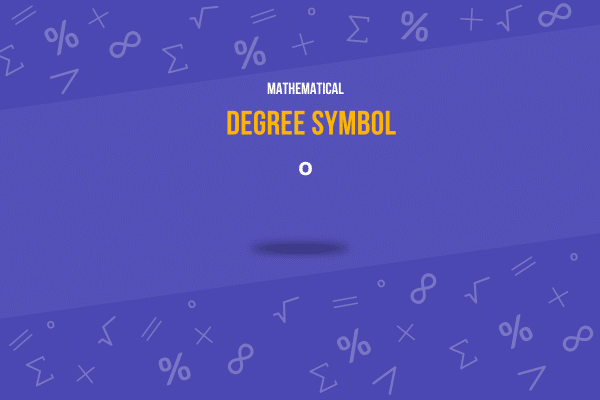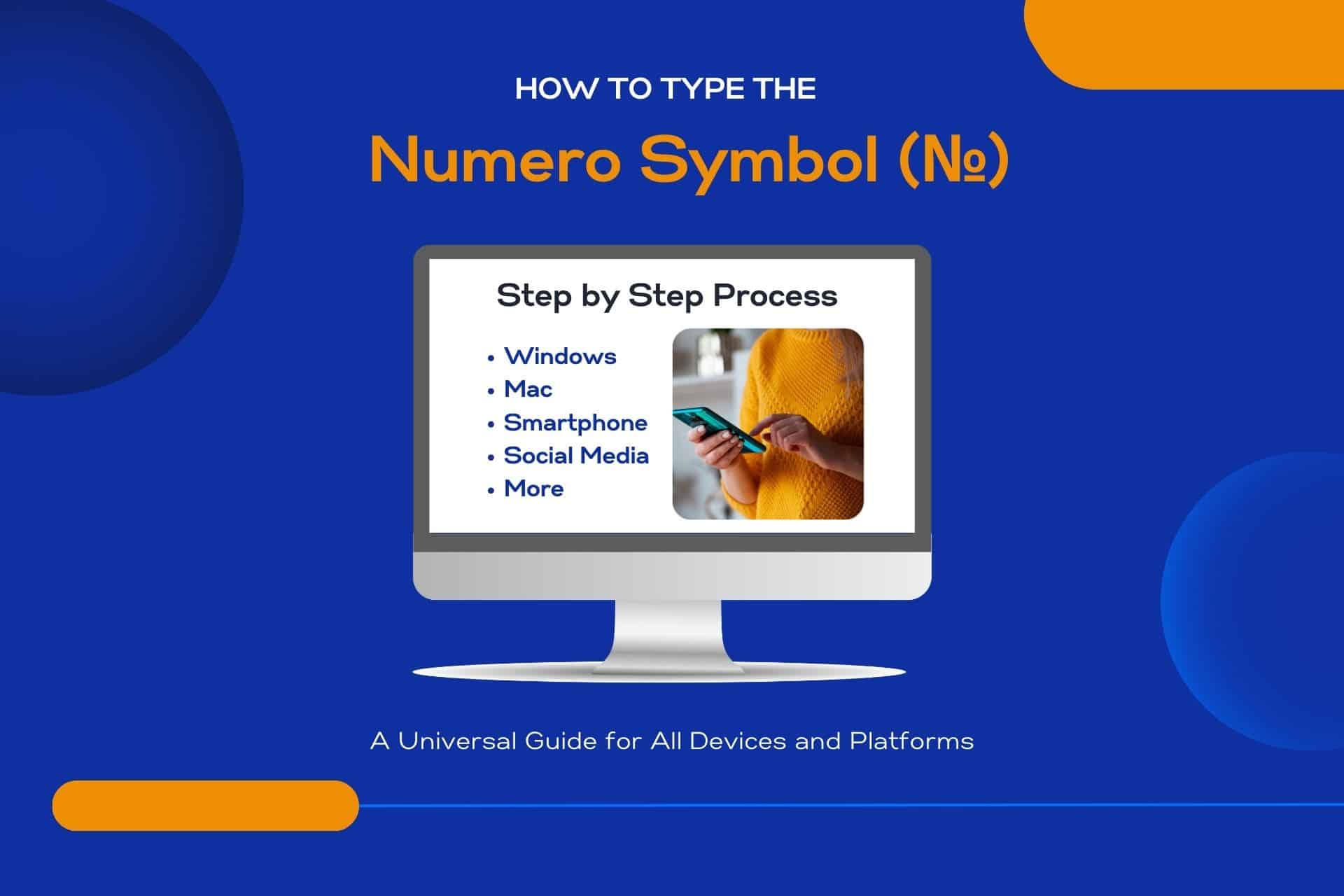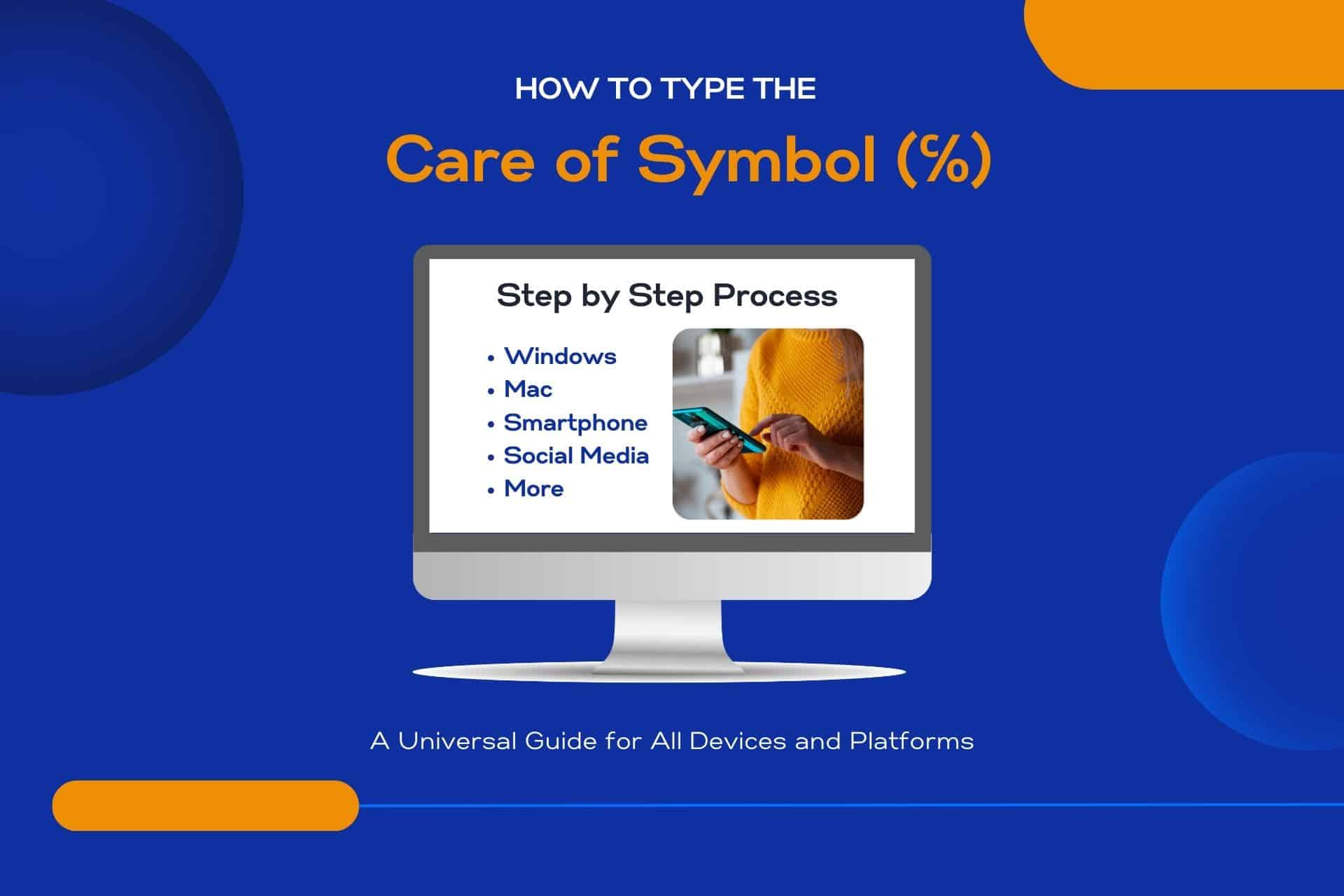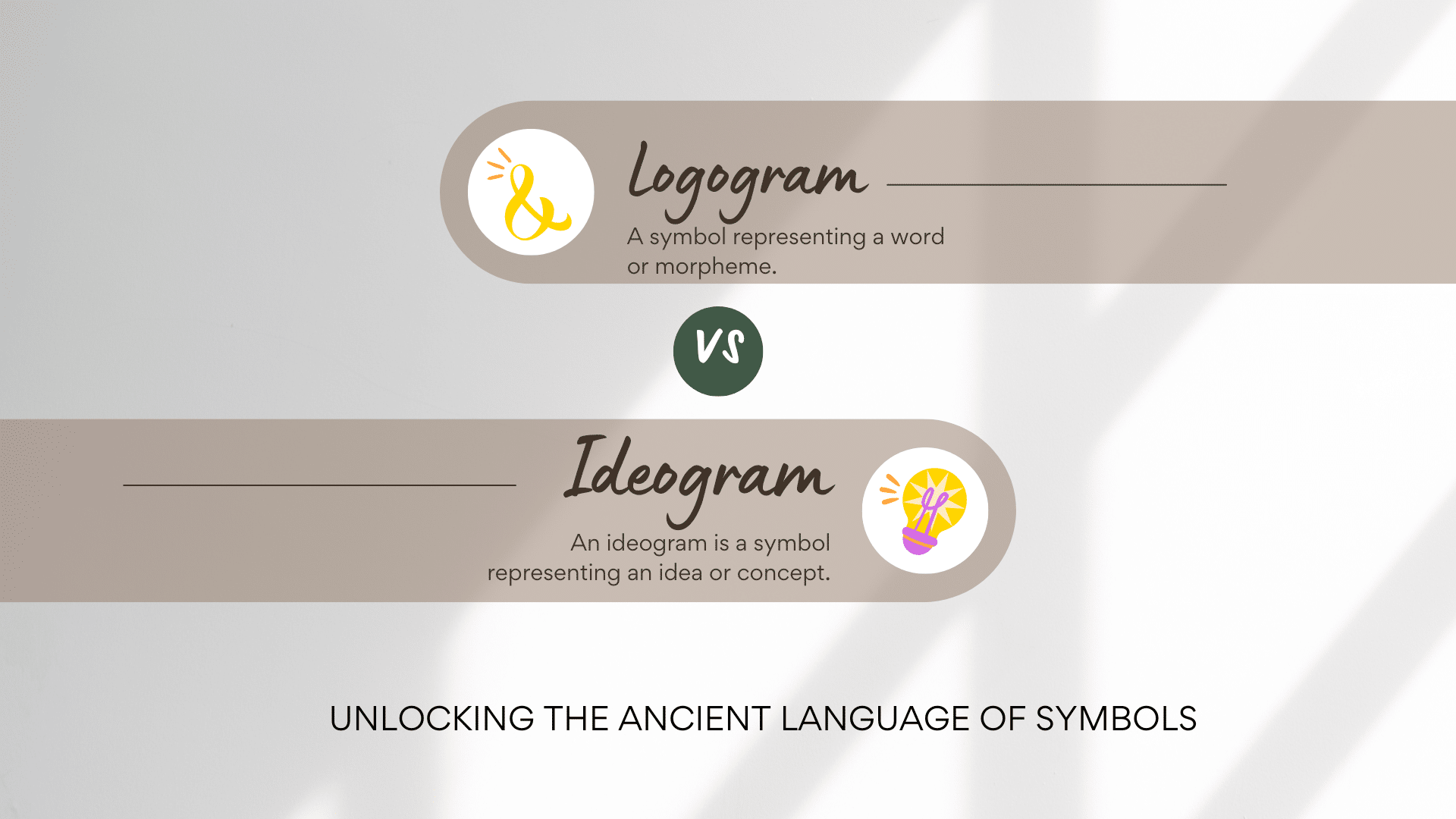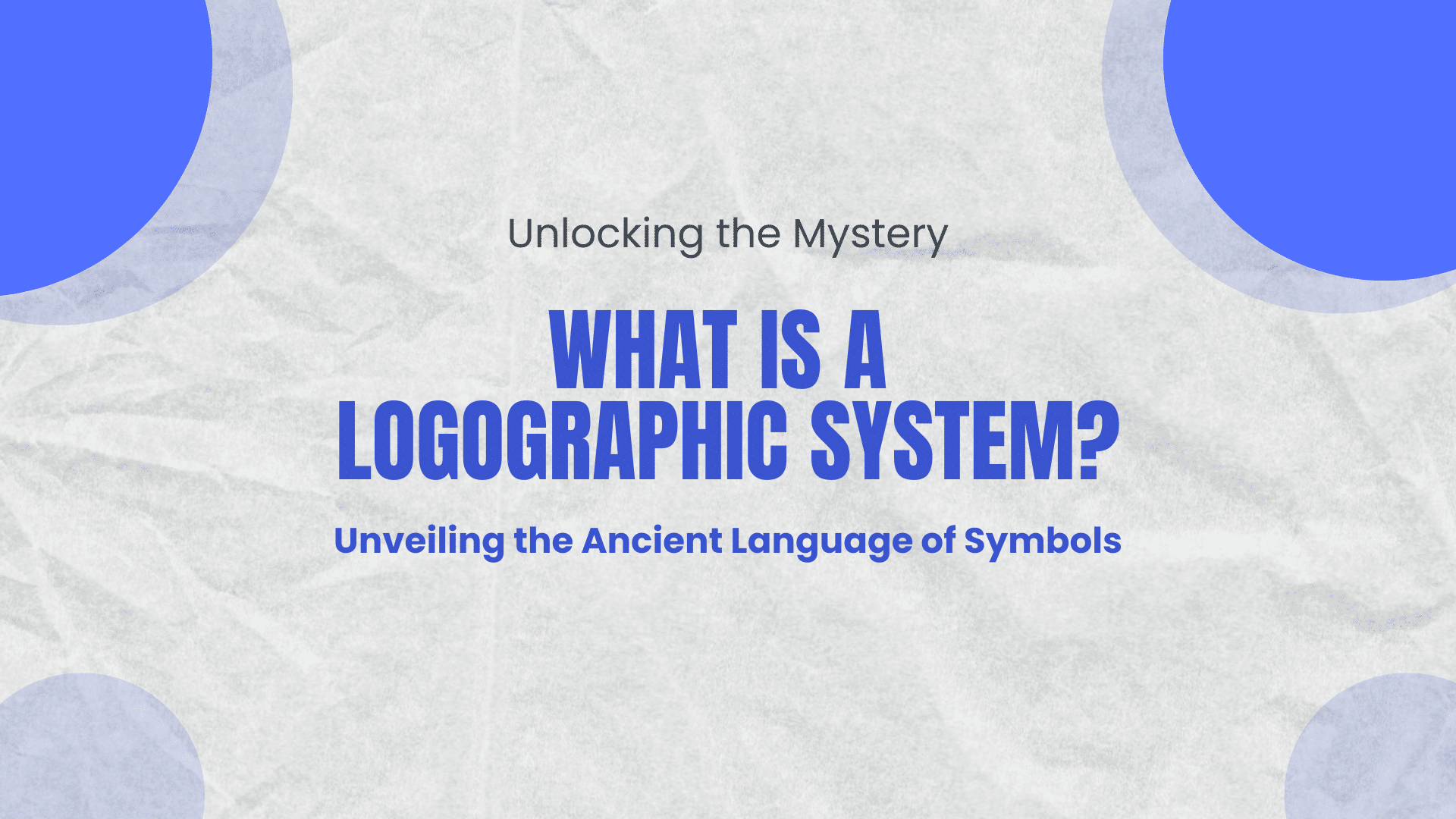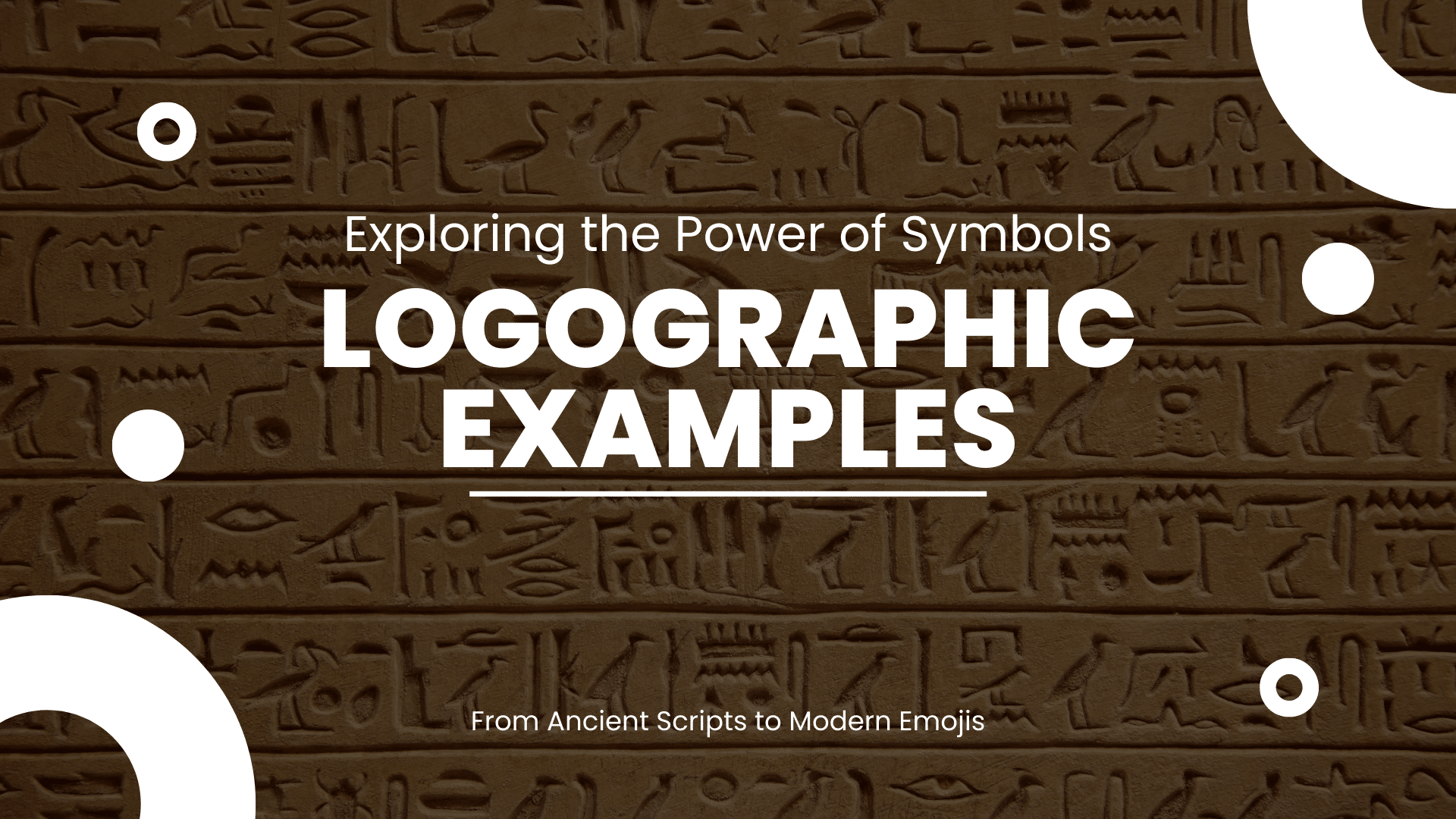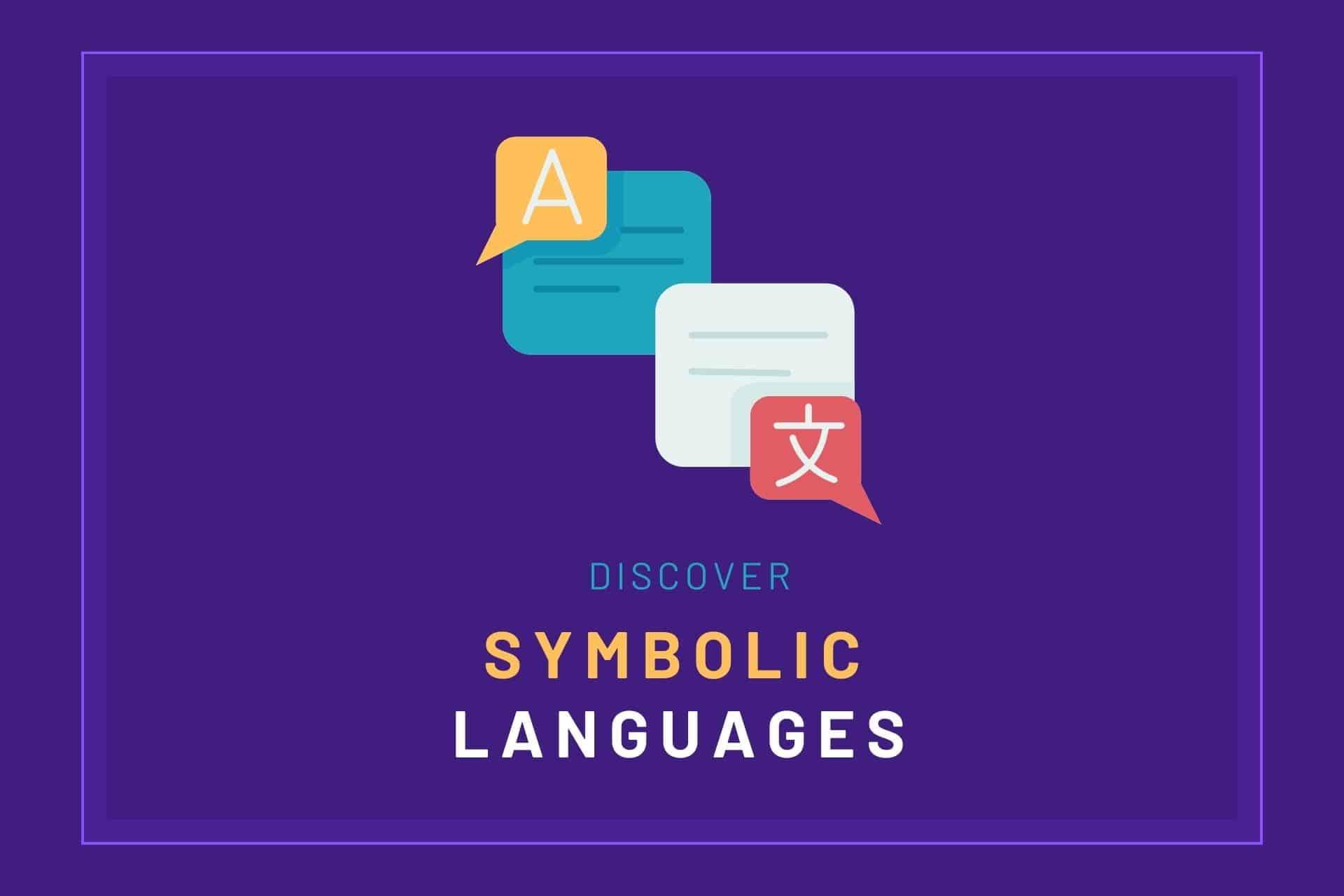How a Simple Loop Transforms Your Music Experience!
Have you ever wondered about that infinity symbol on Apple Music? Many music lovers seek to understand its significance beyond the apparent loop.
This article is here to satisfy your curiosity. We promise to unravel the mystery of this symbol, revealing its role in limitless discovery and endless musical enjoyment on Apple Music. With over 60 million songs signified by this symbol, you’re on the cusp of an uninterrupted and personalized musical journey.
Ready to explore symbols and sounds?
Continue reading to unlock the secret behind the infinity symbol on Apple Music and enhance your musical experience. T
Let’s get started!
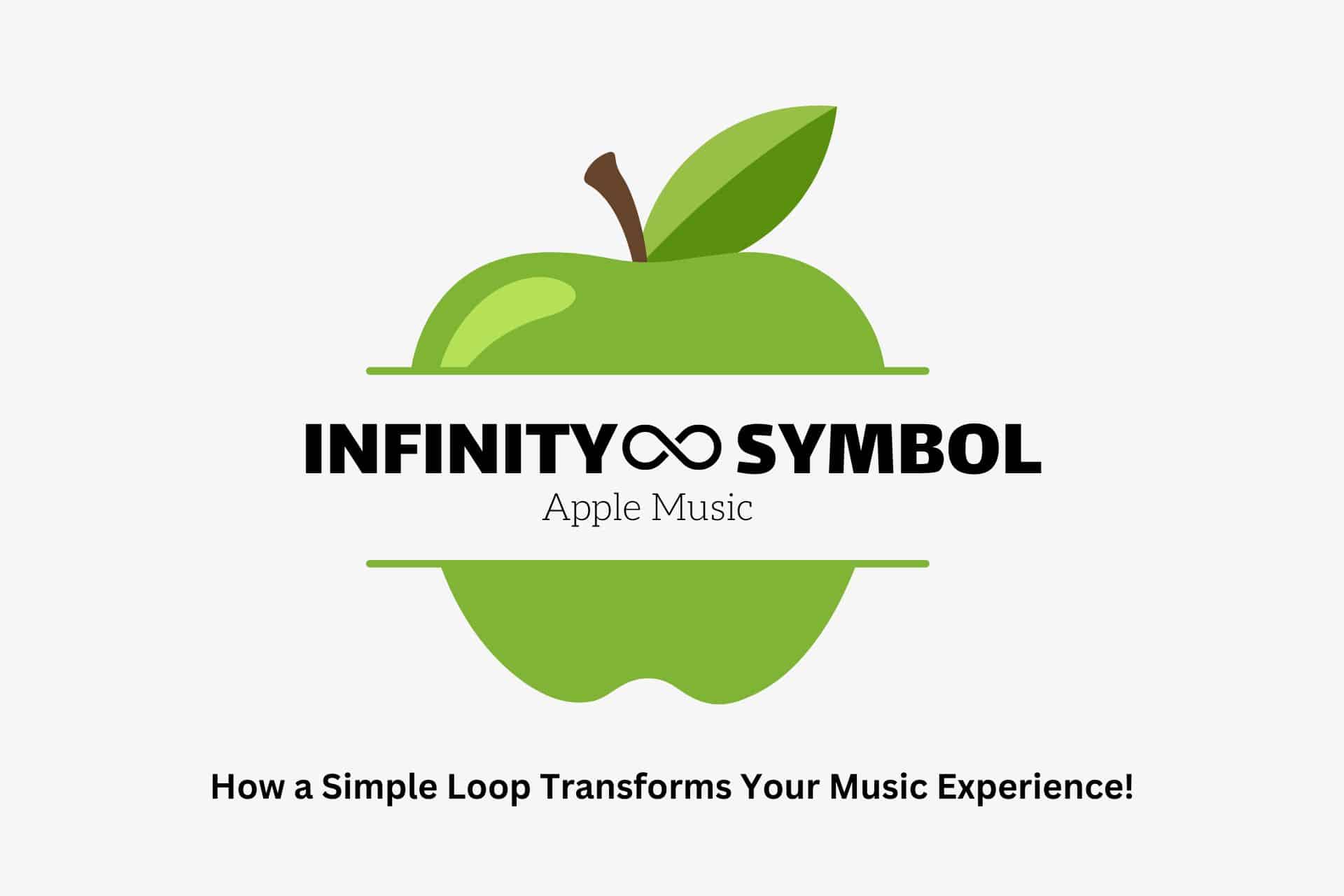
Here’s What You Will Find

Key Takeaways
Infinity Symbol on Apple Music
Boundless Musical Exploration: The infinity symbol on Apple Music stands for limitless exploration and discovery, providing access to over 60 million songs.
Enhanced User Control: The infinity symbol on Apple Music enhances user control by allowing song and playlist selection flexibility and facilitating easy navigation.
Continuous Play Feature: The symbol also signifies the repeat function, ensuring continuous play for an uninterrupted music experience.
Random Mix of Songs: When paired with the shuffle icon, the infinity symbol on Apple Music invites users to enjoy diverse songs.
Overview of the Infinity Symbol
The infinity symbol, an emblem you have undoubtedly encountered in various contexts, is a simplistic yet powerful illustration of endlessness and limitless possibilities. This symbol, which can be described as a figure eight lying on its side, traces its origins back several centuries, bearing a rich history that intertwines with numerous aspects of human existence.
A closer look at the infinity symbol uncovers a wealth of meanings and associations. Notably, the symbol is often linked with ideas beyond human comprehension. To elaborate:
- The infinite vastness of space: The infinity symbol frequently represents the boundless universe. Much like the symbol, space is believed to be endless, with galaxies and stars extending as far as the eye can see and beyond. The symbol serves as a reminder of our place in the cosmos, a speck in the grand scheme of things, and the numerous mysteries within our universe waiting to be uncovered.
- The unending flow of time: The infinity symbol’s continuous, looped design is a powerful metaphor for time’s ceaseless flow. Just as the symbol has no start or end point, time is viewed as an eternal entity that continues its relentless march forward. The symbol is a testament to the endless moments that have passed and the countless ones yet to come.
However, the infinity symbol’s implications aren’t restricted to cosmic and temporal dimensions. It also finds resonance in our personal lives, serving as a symbol of liberation.
- Personal freedom: The infinity symbol is a beacon of boundless personal potential. It symbolizes the capacity within each individual to transcend the limitations imposed by external factors and to chart their course. It encourages a release from self-imposed or societal restrictions and embracing life’s infinite opportunities.
- Boundless potential: The symbol also serves as a constant reminder of each person’s limitless potential. It’s a call to action, inspiring individuals to tap into their inherent strengths, talents, and capabilities to realize their dreams and aspirations.
Therefore, the next time you encounter the infinity symbol, let it remind you of the vastness of space, the ceaseless passage of time, the freedom to shape your path, and the boundless potential within you.
Remember, it’s more than a mere symbol – an invitation to explore your limitless potential.
Meaning Behind the Infinity Symbol in Apple Music
So, you’ve seen the infinity symbol on Apple Music and perhaps wondered what it represents. It’s more than just a pretty graphic; it carries a symbolic significance in music streaming.
The infinity symbol on Apple Music represents a feature called “Autoplay.” When you reach the end of a playlist or album, Autoplay uses the infinity symbol instead of stopping to indicate that the music will continue playing. Apple Music selects songs similar to those you’ve already listened to, effectively creating an endless stream of music tailored to your preferences.
This feature taps into the broader symbolism of the infinity symbol, which traditionally represents concepts of endlessness and limitlessness. In the context of Apple Music, it aptly conveys the idea of an unending music experience, allowing users to discover new songs and artists seamlessly without manually searching for additional tracks.
Introducing this feature enhanced user engagement by providing a continuous and customized listening experience, making it easier for users to enjoy a never-ending flow of music that aligns with their tastes. This use of the infinity symbol on Apple Music is a clear example of how symbols are adapted within digital platforms to convey specific functionalities and enhance user interaction.
Let’s explore how Apple Music uses this symbol and the meaning it conveys to its users.
Here’s How Apple Music Uses the Infinity Symbol
In Apple Music, the infinity symbol isn’t just a simple embellishment or an aesthetic component; it serves a functional purpose and symbolizes the boundless exploration and discovery that Apple Music offers.
The symbol is a bridge to an unlimited musical expedition, where there are no restrictions on your exploration and discovery of music.
Repeat Function
The infinity symbol on Apple Music indicates that you’ve activated the repeat mode. This mode ensures that your favorite song, album, or playlist continues to play in a loop until you choose to stop it. It’s especially useful when you stumble upon a song you’d like to listen to repeatedly or when you’re listening to a calming playlist for meditation or relaxation.
You don’t want the music to stop. The repeat function also comes in handy when hosting events where you want to keep the same vibe or mood throughout. It comforts the listener, knowing they’ve control over their listening experience.
Endless Music
The infinity symbol on Apple Music also represents the concept of endless or infinite music. Apple Music boasts a vast repertoire of over 60 million songs. This enormous library allows users to keep discovering new music, genres, artists, and albums, providing an infinite amount of music to listen to.
Whether you’re a fan of Pop, Rock, Classical, Jazz, or any other genre, Apple Music’s extensive collection will ensure that your musical journey never ends.
Shuffle Mode
When paired with the shuffle icon, the infinity symbol on Apple Music ensures a continuous, random mix of songs. This feature adds an element of surprise to your listening experience, as you never know what song will come up next. It’s a wonderful way to stumble upon new songs or artists you mightn’t have discovered otherwise.
The shuffle mode adds variety and unpredictability to your playlist, making your listening experience more exciting and dynamic.
Radio Stations
The infinity symbol on Apple Music represents the limitless streaming of radio stations on Apple Music. Apple Music offers hundreds of radio stations catering to various genres, moods, and activities.
This means you can tune in to a station playing upbeat pop music for a workout, switch to a chill beats station for studying, or relax with some smooth jazz in the evening. Plus, with live and on-demand stations hosted by renowned artists and DJs, you’re guaranteed a unique listening experience every time.
In essence, the infinity symbol on Apple Music isn’t just about creating a loop of songs. It’s a testament to the limitless possibilities and musical freedom that Apple Music offers to its users.
Symbolic Significance of the Infinity Symbol in the Context of Music Streaming
Peeling back the layers, the infinity symbol in Apple Music isn’t merely a sign of limitless tunes but a powerful emblem of the infinite possibilities for musical exploration and discovery.
- Symbolic Representation: The infinity symbol on Apple Music is a widely recognized representation of endlessness or limitlessness. The platform provides infinite music spanning various genres, artists, and songs when applied to Apple Music. This is a profound metaphor in music streaming, where the goal is to offer users an endless catalog of music.
- Freedom of Exploration: The infinity symbol on Apple Music also embodies the freedom of exploration that Apple Music offers to its users. You aren’t confined to a particular genre or artist; you can plunge into diverse genres, ranging from pop, rock, and jazz to classical, hip-hop, and electronic. You can discover well-established artists, emerging talents, or even indie musicians that suit your tastes. The freedom to explore is the essence of the infinity symbol in this context.
- Pledge of Limitless Discovery: The symbol signifies Apple Music’s solemn pledge that there’s no limit to what you can discover on its platform. It guarantees that your musical journey won’t hit a dead end. This promise is significant in retaining the interest of music lovers who constantly seek new sounds and experiences.
- Visual Hint: The infinity symbol on Apple Music serves as a visual hint, subtly communicating, ‘Your quest for new sounds is infinite’. It’s an invitation to embark on a limitless journey of music discovery. Even at a glance, the symbol conveys the vastness of the musical world that awaits exploration.
- Invitation to Adventure: Seeing the infinity symbol on Apple Music is more than seeing a loop; it’s an invitation to venture into the platform’s boundless world of music. The symbol encourages users to open their minds, press play, and let it guide their musical adventure.
The infinity symbol in Apple Music is a powerful symbol that encapsulates the platform’s unlimited musical exploration and discovery. It represents boundless opportunities and the freedom to explore them, making it a significant element in music streaming.
How the Infinity Symbol Enhances User Experience in Apple Music
You might wonder how a simple symbol like the infinity symbol can enhance your experience with Apple Music.
It’s not just a pretty emblem; its features can greatly improve your music-listening experiences.
Let’s explore how this symbol has been designed to make your interaction with Apple Music more intuitive and seamless.
While appearing to be a straightforward design element, the infinity symbol in Apple Music significantly enriches your auditory experience by offering uninterrupted play. This emblem, more than just a loop, awards you an impression of liberty and command over your music. Let’s delve into how it accomplishes this:
- Uninterrupted Play: The infinity symbol guarantees that your music never ceases, providing you with constant enjoyment. Imagine the convenience of not having to manually select the next song every time one ends. The infinity symbol ensures that your music flow is undisturbed, resulting in a seamless auditory experience. It creates a loop that keeps the music playing, making your listening session continuous and enjoyable. This is particularly beneficial when you’re engaged in an activity that requires your attention, such as driving, working out, or studying. The uninterrupted play creates a background rhythm that helps you focus on your task without the distraction of changing songs.
- Discover New Music: One of the biggest advantages of the continuous play feature facilitated by the infinity symbol is the discovery of new music. The loop doesn’t limit itself to the songs you already know; it also introduces you to new songs and artists you mightn’t have discovered otherwise. This feature broadens your musical horizon, exposing you to different genres, languages, and artists. It’s like having a personal music guide that brings fresh sounds based on your preferences.
- Tailored Playlists: The system doesn’t just play random songs. It learns from your listening habits and adjusts the upcoming music accordingly. This means that the more you use Apple Music, the more personalized your experience becomes. It’s like having a custom radio station that knows what you like and what you don’t. The system monitors your song skips, likes, and repeats, refining your music recommendations to suit your unique taste.
- Easier Navigation: The infinity symbol isn’t just about continuous play; it also aids in easy navigation. With this symbol, you can switch between repeating a single song or an entire playlist. If you find a song you can’t get enough of, simply set it on loop. Or if you want to listen to a diverse range of songs, set your playlist on repeat. This feature gives you control over your music experience, allowing you to dictate the rhythm of your day.
Real-life Examples of How it Impacts Music Listening Experiences
Numerous Apple Music subscribers have witnessed firsthand the revolutionary influence of the infinity symbol on their music listening experiences, fundamentally altering how they interact with their music.
Imagine this scenario: You’re completely absorbed in your world with headphones on. Your favorite album is playing. You’re not merely listening to the music; you’re living it. The music isn’t just a melody in your ears but a rhythm pulsating through your veins. Every beat, every note, and every lyric resonates with you profoundly, creating an immersive musical experience that transcends the physical realm. This isn’t just music but an emotional journey, a personal narrative told through sound language.
Suddenly, the album ends. The music stops, and you’re abruptly pulled back to reality. This jarring transition can disrupt your experience, breaking the seamless flow of music that had been your escape. But with the introduction of the infinity symbol, this doesn’t happen.
Instead, the infinity symbol allows your album to repeat, creating an endless loop of your favorite tunes. This means:
- A continuous replay of your favorite music without any interruptions.
- Freedom to stay immersed in your music for as long as you want.
- No manual intervention is required to replay the album.
It’s as if you’re in an infinite musical universe, free to float in the sea of rhythm and melodies for as long as you wish without any external disturbances.
The infinity symbol is more than just a loop. It’s an uninterrupted journey through your music library, allowing your soundtrack to play without limit. It lets you:
- Engage in a non-stop musical adventure.
- Discover new dimensions of your favorite songs through repetition.
- Create a continuous musical ambiance.
This is the freedom that the infinity symbol provides. It isn’t a mere feature but a gateway to an enhanced limitless musical experience. This uninterrupted journey can elevate your mood, aid in concentration, or simply provide a soothing background melody to your everyday activities. With the infinity symbol, your music-listening experiences are genuinely limitless.
The Infinity Symbol in Popular Culture
You’ve seen the infinity symbol in Apple Music, but it’s not just there. It’s everywhere in popular culture, from other media platforms to products you use daily.
Let’s explore some examples to understand its widespread use and significance.
Examples of the infinity symbol in other popular media and products
Beyond the confines of Apple Music, the infinity symbol is a recurring emblem in various facets of popular media and an array of products. This underlines its extensive impact and recognition in the world. Its omnipresence serves as a beacon of unlimited possibilities and infinite adventures.
- Microsoft Office: The infinity symbol is a noticeable feature in the Office 365 logo. This isn’t just a random choice but a well-thought-out symbol to signify the concept of unlimited access to their software suite. Office 365 offers a comprehensive range of applications and services, including Word, Excel, PowerPoint, and Outlook. The subscription-based model ensures that users always have access to the latest versions of these applications, hence using the infinity symbol to denote limitless availability. In addition, the infinity symbol also highlights the seamless integration of various applications, enabling users to work more efficiently and collaboratively.
- Luxury Cars: Infiniti, the luxury vehicle division of the Japanese automaker Nissan, also utilizes the infinity symbol as its logo. This isn’t a mere design element but a symbol of limitless elegance and performance. Infiniti cars are known for their high-end features, robust performance, and innovative technology. The infinity logo is a testament to the brand’s commitment to delivering unparalleled driving experiences. It reflects the idea that there are no bounds to what can be achieved in terms of luxury, comfort, and performance in their vehicles.
- TV Shows: In the popular series ‘Revenge,’ the infinity symbol is a prominent tattoo. This is a symbolic representation of unending love and vendetta, core themes of the show. The tattoo is a constant reminder of the protagonist’s unwavering quest for justice and retribution. The infinity symbol in this context highlights the intensity and continuity of these emotions, adding depth to the storyline.
- Fashion: The infinity symbol has also entered fashion through infinity scarves. These scarves have an unbroken loop design, embodying endless style. The versatile design can be worn in various ways, reflecting the infinite possibilities of style and fashion. Moreover, the infinity scarf symbolizes continuity and timelessness in fashion, making it a staple in many wardrobes. Using the infinity symbol in its name further emphasizes the scarf’s adaptability and enduring appeal.
Last Thoughts
So, you’ve uncovered the mystery of the infinity symbol on Apple Music. It’s more than just a loop; it represents limitless opportunities and a smooth user experience.
This ingenious detail enriches your musical journey and evidences how symbols can shape popular culture. When you next encounter the infinity symbol, remember it’s far more significant than it initially appears!
Before You Go
We hope you found this exploration of the infinity symbol on Apple Music fascinating. If you did, why not share the insights with others?
Knowledge is best when shared, and your friends might also appreciate discovering the deeper meaning behind this ubiquitous symbol. Share this article on your social media platforms or directly with those who might find it interesting!
More on the Infinity Symbol
Infinity Symbol (∞)
What is the Infinity Symbol? Are you fascinated by the concept of infinity and its representation in mathematics and beyond? Are you intrigued by philosophical and mathematical concepts? The infinity symbol (∞) offers a rich …
Check it Out!Infinity Tattoo: Unlock the Secret Powers of an Eternal Icon!
Find Out Why Everyone is Obsessed with This Mystical Symbol! Are you curious about what the infinity tattoo means? The infinity symbol is often seen as a symbol of boundless love, limitless potential, and eternal …
Check it Out!How to Type the Infinity Symbol (∞): A Universal Guide for All Devices and Platforms [Step by Step Process]
Ever wonder how to type the infinity symbol effortlessly across various devices? Whether you’re a student, professional, or just curious about symbols, you’ve likely encountered the need to type the infinity symbol (∞) but weren’t …
Check it Out!More Symbols