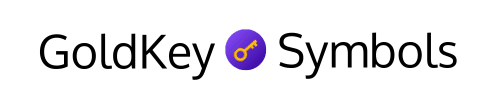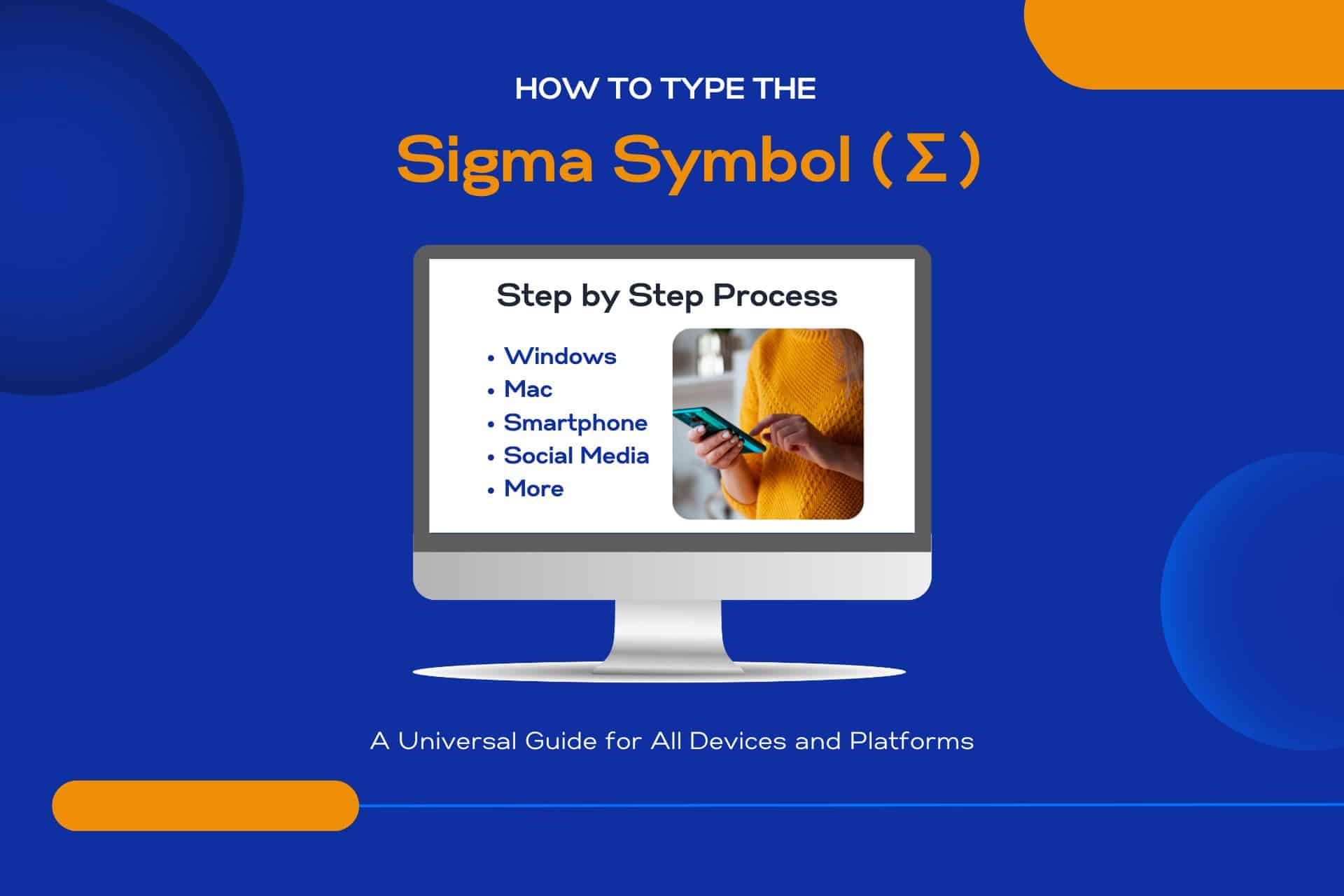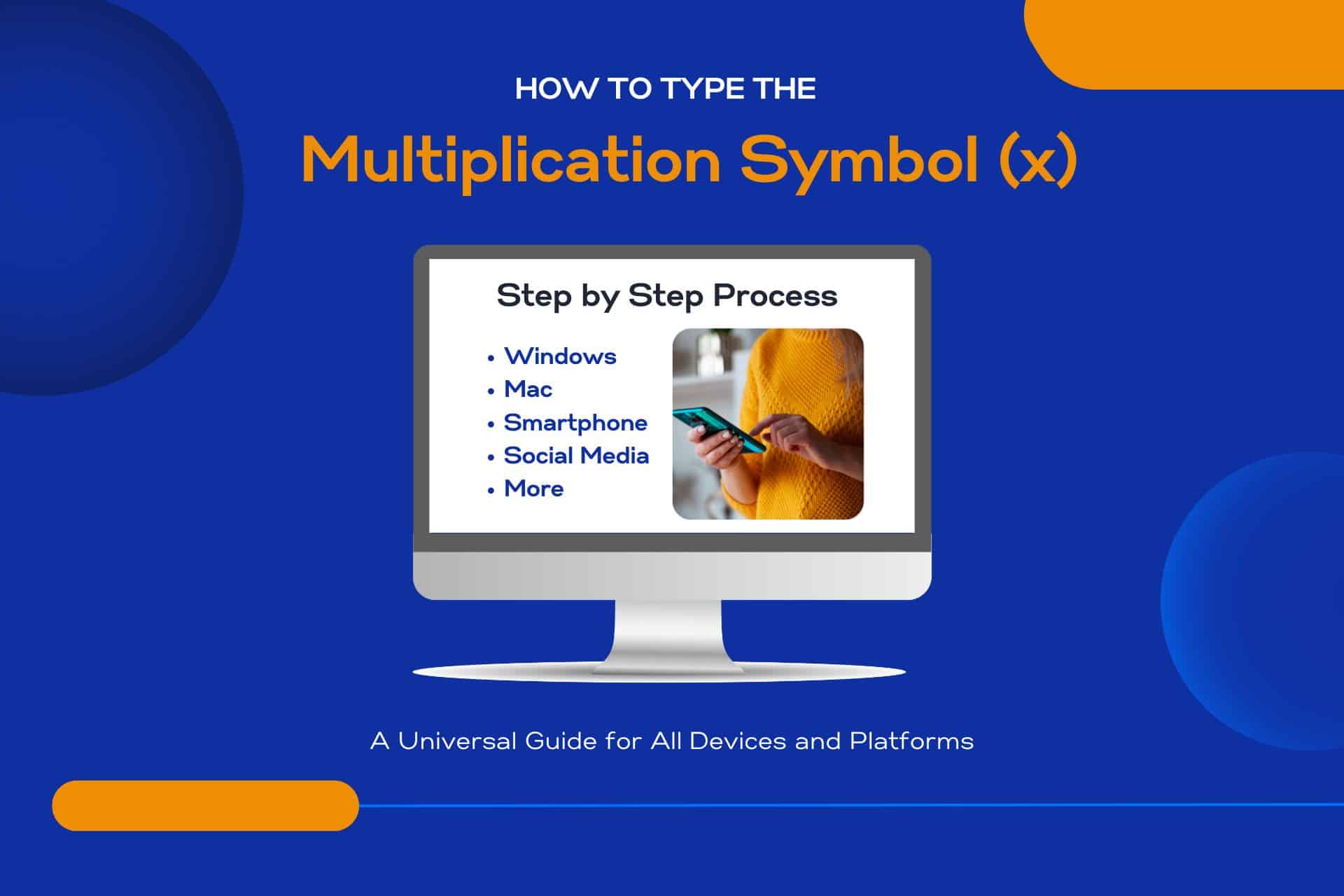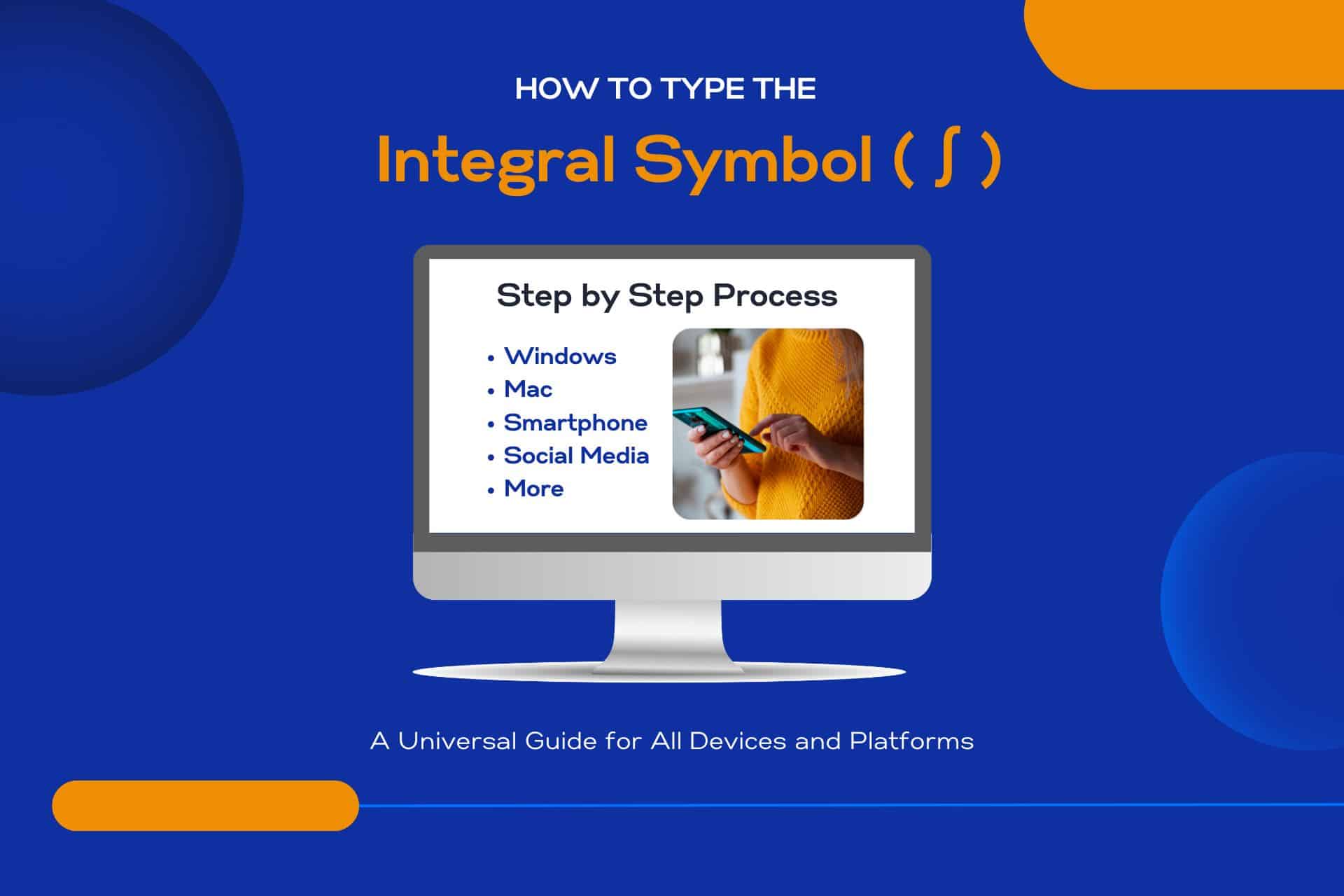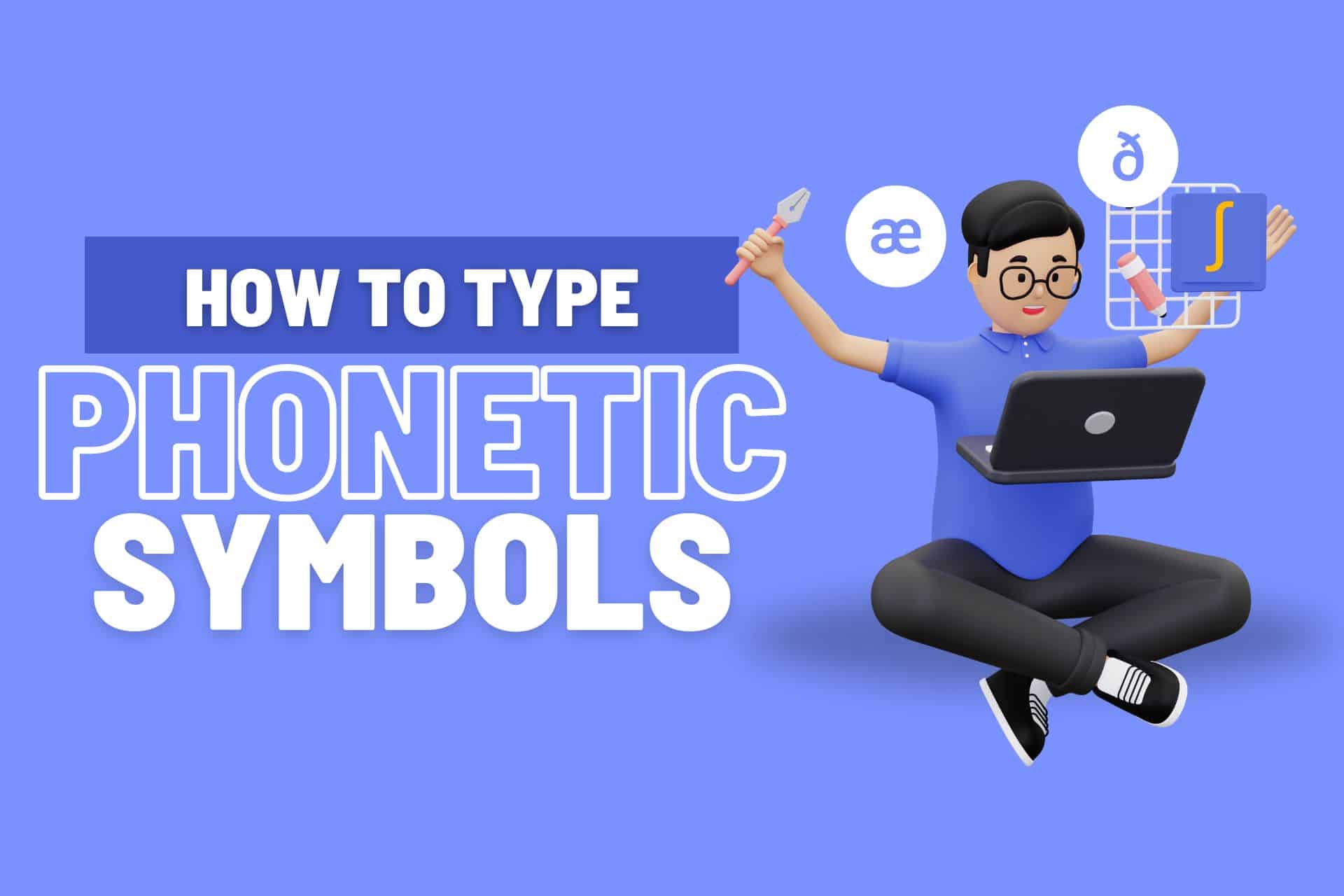Navigating the world of symbols can sometimes be puzzling, can’t it?
Are you often staring at the keyboard, wondering how to type the cent sign (¢) for your financial documents or transactions?
This article is your go-to guide on how to type the cent sign. It is designed to demystify the process across all platforms, from Windows to Mac and even your smartphone.
Following our simple instructions, you’ll learn how to insert the cent sign effortlessly and understand its significance and applicability in different contexts.
This knowledge promises to enhance your financial documents, making them clearer and more professional. Continue reading to uncover the straightforward methods to easily include the cent sign, boosting your financial clarity.
Rest assured, you’re in the right place for the information you seek.
Let’s get started!

Here’s What You Will Find

Key Takeaways
How to Type the Cent Sign (¢)
Windows Users: To type the cent sign on Windows, you should use the numeric keypad by pressing Alt + 0162. This method provides a quick and easy way to insert the cent symbol in your documents or emails.
Mac Users: Mac users have a slightly different approach to typing the cent sign. By holding the Option key and pressing ‘4’, they can easily add the cent symbol wherever needed, making it convenient for financial and shopping-related content.
Linux and HTML Approach: For Linux enthusiasts, typing the cent sign involves pressing Ctrl + Shift + U followed by the code 00A2. Similarly, web developers or those working with HTML content can use the character code ¢ to ensure the cent symbol is correctly displayed on web pages, enhancing readability and accuracy in financial transactions or pricing information.
Smartphones and Tablets: Unlike traditional keyboards, smartphones and tablets offer a simplified way to type the cent sign. Users can long-press the dollar sign (‘$’) key to access and select the cent symbol, making it easy to discuss prices or budgets in messages or notes on the go.
Cent Sign Overview
Before exploring the specifics of typing it, it’s essential to understand that the cent sign (¢) represents the monetary unit equal to one-hundredth of a dollar. This small yet significant symbol is more than just a character on your keyboard or screen; it represents value, albeit fractional, and is important in transactions where precision matters.
You’re after freedom, the ability to express values down to the very last cent without being bogged down by limitations. Whether you’re detailing costs, pricing services, or simply balancing your books, the cent sign is your ally in ensuring accuracy. It’s not just about dollars and broad figures; it’s about the nitty-gritty, the exact amounts that make or break budgets and financial plans.
Understanding the cent sign’s role is your first step toward financial literacy and freedom. In a world that often rounds up to the nearest dollar, you stand out by recognizing the importance of every cent.
This knowledge empowers you to navigate financial discussions and documents precisely, ensuring you’re always on top of your financial game, down to the last cent.
How to Insert the Cent Sign (¢) on Various Devices and Platforms
Here is a guide on how to insert the cent sign (¢) across various devices and platforms:
| Platform/Device | Method to Insert the Cent Sign (¢) |
|---|---|
| Windows | Press Alt + 0162 on the numeric keypad |
| Mac | Press Option + 4 |
| Linux | Press Ctrl + Shift + U, then type 00A2, press Enter |
| Smartphones and Tablets | Long press the dollar sign ($) and select ¢ |
| Chromebook | Press Ctrl + Shift + U, then type 00A2, press Enter |
| HTML and Web | Use the HTML entity ¢ or ¢ |
| WordPress | Use the HTML entity ¢ in the text editor |
| Google Docs, Sheets, and Slides | Insert > Special characters > Search for “Cent” > Select ¢ |
| Microsoft Office | Insert > Symbol > More Symbols > Search for ¢ > Insert |
| Social Media Platforms | Copy and paste ¢ from another source or use character map tools |
| CMS other than WordPress (Joomla, Drupal) | Use the HTML entity ¢ in the HTML view |
| Copy and paste ¢ or use the character map tool | |
| LaTex | Use the command \textcent in text mode |
| Text Editors and IDEs | Copy and paste ¢ or use the character map tool |
How to Type the Cent Sign in Windows
To type the cent sign (¢) on a Windows computer, follow these steps:
- Ensure the Num Lock is on. This activates the numeric keypad.
- Hold down the Alt key. This is essential for entering special characters.
- While holding the Alt key, type ‘0162′ on the numeric keypad. Use the keypad located to the right of your keyboard, not the numbers above the letter keys.
- Release the Alt key. The cent symbol (¢) will now appear in your document or wherever you’re typing.
How to Type the Cent Sign on a Mac
On a Mac, typing the cent sign (¢) is straightforward and enhances the accuracy of financial documentation. Here’s a simple step-by-step process:
- Position your cursor in the desired text field where you want the cent symbol to appear.
- Hold down the Option key on your keyboard.
- While holding the Option key, press the letter ‘4’.
This method allows for the quick inclusion of the cent symbol in your texts, streamlining the process of financial writing on a Mac.
How to Type the Cent Sign in Linux
Switching from a Mac to Linux, typing the cent sign (¢) involves a different yet efficient method.
Here’s how to do it in most Linux distributions:
- Ensure your Num Lock is turned on.
- Press and hold the Ctrl and Shift keys, then press the U key to initiate Unicode input mode. An underlined ‘u’ character will appear, indicating you’re in the right mode.
- While still holding the Ctrl and Shift keys, type 00A2, the Unicode for the cent sign.
- Release the Ctrl and Shift keys and press Enter to produce the cent sign (¢) in your document or text field.
How to Type the Cent Sign in Smartphones and Tablets
On your smartphone or tablet, typing the cent sign (¢) involves specific shortcuts that vary between iOS and Android devices.
IOS users need to master a particular combination, while Android enthusiasts have their own set of steps to follow.
Let’s explore these keyboard shortcuts to ensure you can effortlessly add the cent sign to your messages or documents.
iOS keyboard shortcuts
To type the cent sign (¢) on an iOS device, follow these steps:
- Tap anywhere you can enter text to bring up the keyboard.
- Switch to the numeric keyboard by tapping the ‘123’ key.
- Press and hold the dollar sign ($) key.
- A mini-menu will appear, displaying the cent sign.
- Slide your finger over to the cent sign and release to insert it into your text.
Android keyboard shortcuts
To type the cent sign (¢) on an Android device, follow these steps:
- Open your keyboard in any text input field.
- Long-press the dollar sign ($).
- A mini menu will appear.
- Slide your finger over to the cent sign (¢) and release.
How to Type the Cent Sign in HTML and Web
To incorporate the cent symbol (¢) into your HTML and web content, follow these steps:
- Use the character code
¢in your HTML code. - Place
¢where you want the cent symbol to appear in your content.
For instance, when listing prices or discussing financial information on your webpage, simply insert ¢ in the appropriate spot to integrate the cent symbol into your text. This method ensures the symbol displays correctly across different browsers and platforms without relying on device-specific fonts or character sets.
How to Type the Cent Sign in WordPress
Adding the cent symbol (¢) to your WordPress posts and pages involves a few simple steps. WordPress is designed for ease of use, and inserting symbols is no exception. Here’s how you can do it:
Copying and Pasting:
- Find the cent symbol (¢) in a document or on a webpage.
- Select the symbol and copy it (Ctrl+C on Windows, Command+C on Mac).
- Go to the WordPress editor where you want the symbol to appear.
- Paste the symbol (Ctrl+V on Windows, Command+V on Mac).
This method is perfect for those looking for a quick and easy way to insert the symbol without memorizing codes or shortcuts.
Using Keyboard Shortcuts:
- Position your cursor in the WordPress editor where you want the cent symbol to appear.
- Use the appropriate keyboard shortcut:
- For Windows users, hold down the Alt key and type 0162 on the numeric keypad.
- For Mac users, press Option+4.
How to Type the Cent Sign in Google Applications
When you’re working in Google’s suite of applications like Docs, Sheets, and Slides, inserting the cent sign (¢) requires a few specific steps. Each application has its method, though they share some similarities in the process.
Let’s explore how you can quickly add the Cent Sign to your documents, spreadsheets, and presentations.
Google Docs
To type the cent sign (¢) in Google Docs, follow these guidelines based on your preference:
Using a Keyboard Shortcut:
For Windows:
- Hold down the
Altkey. - While holding
Alt, type0162on the numeric keypad. - Release the
Altkey.
For Mac:
- Hold down the
Optionkey. - While holding
Option, press4.
Inserting via Special Characters Menu:
- Click on
Insertin the menu. - Choose
Special charactersfrom the dropdown. - In the search box, type
cent. - Select the cent sign (¢) from the results.
Google Sheets
In Google Sheets, typing the cent sign (¢) is straightforward, allowing for precise financial documentation.
Here’s how to do it on various systems:
Chromebook or Linux:
- Click on the cell where you want the cent sign.
- Press
Ctrl+Shift+U. - Type
00A2. - Press
Enterto insert the cent sign.
Windows:
- Click on the cell where you want the cent sign.
- Open the Character Map application.
- Locate and select the cent sign (¢).
- Click on ‘Select’ and then ‘Copy’.
- Return to Google Sheets and paste the cent sign into the cell.
Mac:
- Click on the cell where you want the cent sign.
- Open the Character Viewer (you can access this through the Edit menu or by pressing
Control+Command+Space). - Search for the cent sign and select it.
- Double-click the cent sign to insert it into your sheet.
Using Google Sheets’ built-in formula:
- Type ‘CENT’ in a cell.
- Use a formula (this may require custom scripting or utilizing Google Sheets’ formula capabilities) to convert the text ‘CENT’ to the cent symbol.
Google Slides
To add the cent sign (¢) in Google Slides for a detailed financial presentation, follow these straightforward steps:
For Windows Users:
- Open your Google Slides presentation.
- Click on the text box where the cent sign is needed.
- Hold down the
Altkey. - While holding
Alt, type0162on the numeric keypad. - Release the
Altkey, and the cent sign will appear.
For Mac Users:
- Open your Google Slides presentation.
- Click on the text box where you want the cent sign.
- Press and hold the
Optionkey. - While holding
Option, press4. - Release both keys, and the cent sign will be inserted.
How to Type the Cent Sign in Microsoft Office
Switching gears to Microsoft Office, adding the cent sign in Word, Excel, and PowerPoint is straightforward.
Each program offers unique shortcuts and methods to insert the Cent Sign efficiently. Let’s explore how you can do this across these applications to guarantee your documents maintain precise financial accuracy.
Word
To type the cent sign (¢) in Microsoft Word, follow these instructions based on your setup:
Using the Numeric Keypad:
- Press and hold the ‘Alt’ key.
- While holding ‘Alt’, type ‘0162’ on the numeric keypad.
On a Laptop without a Numeric Keypad:
- Activate Num Lock, usually by pressing ‘Fn’ + ‘NumLk.’
- Press and hold the ‘Alt’ key.
- Use the laptop’s numeric keypad overlay to type ‘0162.’
Without a Numeric Keypad:
- Click on ‘Insert’ at the top of your Word document.
- Select ‘Symbol’ > ‘More Symbols.’
- Go to the ‘Special Characters’ tab.
- Find the cent sign (¢) and insert it into your document.
Excel
In Microsoft Excel, typing the cent sign (¢) is straightforward with these simple steps for different computer setups:
For Windows PC:
- Ensure Num Lock is activated to enable the numeric keypad.
- Press and hold the
Altkey. - While holding
Alt, type0162on the numeric keypad. - Release the
Altkey to insert the cent sign (¢).
For Mac Users:
- Press and hold the
Optionkey. - While holding
Option, press the4key. - Release both keys to insert the cent sign (¢).
PowerPoint
In PowerPoint, adding the cent sign (¢) is straightforward and can be done in multiple ways, allowing you to choose the method that suits you best.
Using Keyboard Shortcuts:
- Ensure your Num Lock is turned on.
- Hold down the ‘Alt’ key.
- While holding ‘Alt’, type ‘0162’ on your numeric keypad.
- Release the ‘Alt’ key, and the cent sign will appear in your PowerPoint slide.
Using the Insert Symbol Menu:
- Go to the ‘Insert’ tab at the top of PowerPoint.
- Click on ‘Symbol’ towards the right end of the menu.
- A dialog box will open. Scroll through the symbol list or set the font to ‘(normal text)’ if it’s not already selected.
- Locate and select the cent sign (¢) from the list.
- Click ‘Insert’ and then ‘Close’ to add the cent sign to your slide.
How to Type the Cent Sign in Social Media Platforms
When you’re looking to include the cent sign (¢) in your posts on social media platforms like Facebook, Twitter, and Instagram, you might find the process isn’t as straightforward as you’d hope.
Each platform has its quirks and methods for typing special characters. Let’s explore how to successfully add the Cent Sign to your social media content and ensure your messages are clear and accurate.
To type the cent sign (¢) on Facebook using a desktop:
- Ensure Num Lock is activated on your keyboard.
- Hold down the
Altkey. - While holding the
Altkey, type0162on your numeric keypad. - Release the
Altkey, and the cent sign will appear.
For Mac users:
- Hold down the
Optionkey. - While holding the
Optionkey, press4. - Release both keys, and the cent sign will be typed.
On a mobile device:
- Tap to activate the on-screen keyboard.
- Long-press the dollar sign (
$). - Slide your finger to select the cent sign (¢) from the additional currency symbols that appear.
After covering how to type the cent sign on Facebook, let’s explore doing the same on Twitter. You’re already a pro at expressing yourself freely on this platform and adding the cent sign to your tweets can amplify that. Unlike Facebook, Twitter has its quirks, but typing the cent sign isn’t one of them.
Copy and Paste Method:
- Find the cent sign (¢) on a webpage or in a document.
- Highlight the cent sign and right-click to select ‘Copy’.
- Go to Twitter and right-click in the tweet composition box, then select ‘Paste’.
Desktop Method (Windows):
- Make sure Num Lock is on.
- Hold down the ‘Alt’ key.
- While holding ‘Alt’, type ‘0162’ on your numeric keypad.
- Release the ‘Alt’ key, and the cent sign will appear.
Mobile Method:
- Open your keyboard app while composing a tweet.
- Look for the symbol or special character menu (usually accessed by tapping the ‘Sym’ or ‘?123’ key).
- Find and tap the cent sign to insert it into your tweet.
For social media enthusiasts looking to add a creative touch to their Instagram posts and comments, using the cent sign (¢) can be a great way to enhance your message’s clarity and creativity. Here’s how you can do it:
On Mobile:
- Open the keyboard in the Instagram app.
- Long-press the dollar sign ($).
- Select the cent symbol (¢) from the pop-up options.
If the above method doesn’t work:
- Search for the cent symbol (¢) on the web.
- Copy the symbol.
- Paste it into your Instagram caption or comment.
On Desktop:
For Windows:
- Ensure your Num Lock is turned on.
- Hold down the Alt key.
- Type 0162 on the numeric keypad.
- Release the Alt key, and the cent symbol (¢) will appear.
For Mac:
- Place the cursor where you want to insert the cent symbol.
- Press and hold the Option key.
- While holding the Option key, press the number 4.
- Release both keys, and the cent symbol (¢) will appear.
How to Type the Cent Sign in Content Management Systems (CMS) other than WordPress
Beyond WordPress, you might wonder how to insert the cent sign (¢) into other popular Content Management Systems like Joomla and Drupal.
Fortunately, there’s a straightforward approach to adding the Cent Sign in both platforms, ensuring your content accurately reflects pricing or financial data.
Let’s explore the steps to achieve this in both Joomla and Drupal, ensuring your content is as precise and clear as possible.
Joomla and Drupal
When you’re using Joomla or Drupal and need to insert the cent sign (¢) into your content, here’s how to do it in a concise step-by-step manner:
Joomla:
- Open the article or custom HTML module where the symbol is needed.
- If your keyboard supports it, simply type the cent sign (¢) directly.
- Alternatively, use the HTML entity
¢within the text editor.
Drupal:
- Begin editing the page or post where you want to include the cent sign.
- Type the cent sign (¢) directly if possible.
- If direct typing isn’t an option, enter the HTML entity
¢into the editor.
How to Type the Cent Sign in Email
To insert the cent symbol (¢) in an email using a Windows PC:
- Ensure Num Lock is activated on your keyboard.
- Hold down the ‘Alt’ key.
- While holding the ‘Alt’ key, type ‘0162’ on your numeric keypad.
- Release the ‘Alt’ key, and the cent symbol will appear.
For Mac users:
- Press and hold the ‘Option’ key.
- While holding the ‘Option’ key, press ‘4’.
- Release both keys, and the cent symbol will be inserted.
On smartphones or tablets (Android and iOS):
- Access the on-screen keyboard by tapping on a text field.
- Switch to the numeric or symbols keyboard, usually by tapping ‘?123’ or a similar key.
- Locate and select the cent symbol. This may require switching to another set of symbols, often by tapping a key labeled ‘#+=’ or similar.
- Tap the cent symbol to insert it into your text.
How to Type the Cent Sign in Text Editors and IDEs (Integrated Development Environments)
For Windows Users:
- Hold down the
Altkey. - While holding
Alt, type0162on your numeric keypad. - Release the
Altkey to insert the cent symbol (¢) into your document.
For Mac Users:
- Press and hold the
Optionkey. - While holding
Option, press4. - Release both keys to add the cent symbol (¢) to your work.
For Linux Users:
- Press
Ctrl+Shift+utogether. This enables Unicode input. - Type
00a2(the Unicode for the cent symbol). - Press
EnterorSpaceto finalize the insertion of the cent symbol (¢).
Tips for Using the Cent Sign
Mastering the cent symbol’s use can significantly enhance the precision of your financial documents. It’s not just about accuracy; it’s about expressing your financial data in terms everyone understands.
Here are some quick steps for using it effectively:
Use it for clarity: When dealing with amounts less than a dollar, the cent symbol clarifies the scale of the transaction. Here’s how to type it:
- On Windows, hold down the
Altkey and type0162on the numeric keypad. - On a Mac, press
Option+4. - For HTML, use the code
¢.
Combine with dollar amounts: For items costing a dollar or more with additional cents, use the format $1.29. For amounts less than a dollar, use the cent symbol, like 99¢. Typing steps:
Follow the steps above to type the cent symbol after the numeric value for amounts less than a dollar.
In spreadsheets, consistency is key: Choose one format (either $0.50 or 50¢) and use it throughout your spreadsheet to avoid confusion. Typing instructions:
Decide on your format before starting, and consistently apply the typing instructions for the cent symbol as needed throughout your document.
Educate your team: Ensure everyone uses the cent symbol correctly to maintain clarity in financial documents. Steps to share:
- Distribute a simple guide with the typing steps for different platforms (Windows, Mac, HTML).
- Consider a quick demonstration on typing the cent symbol as part of your team training.
- Incorporating the cent symbol by following these steps ensures your financial communication is clear and effective.
Last Thoughts
After exploring the various methods on how to type the cent sign (¢) across different devices and platforms, you’re now equipped with the knowledge to insert it anywhere you need.
Whether you’re working on a Windows PC, Mac, Linux system, smartphone, tablet, using different CMS platforms, drafting an email, or coding in text editors and IDEs, you’ve got it covered.
Remember these tips to effortlessly incorporate the cent sign into your work, enhancing your documents’ clarity and professionalism. Happy typing!
Before You Go
As you’ve gained valuable insight from this guide, consider sharing this article with friends, colleagues, or anyone who might benefit.
Spreading knowledge is a powerful way to help others improve their writing and professional presentation.
More on How-Tos
How to Type the Sigma Symbol (∑): A Universal Guide for All Devices and Platforms [Step-by-Step Process]
Are you curious about how to type the sigma symbol (∑)? Discover the efficiency of using symbols like the Sigma (∑) across all your devices and platforms for calculations and presentations. Continue reading to learn …
Check it Out!How to Type the Multiplication Symbol (x): A Universal Guide for All Devices and Platforms [Step-by-Step Process]
Are you curious how to quickly type the Multiplication Symbol (x)? This article provides a simple solution to your symbol typing queries. Discover efficient methods for typing the multiplication symbol (x) on various devices, ensuring …
Check it Out!How to Type the Integral Symbol (∫): A Universal Guide for All Devices and Platforms [Step by Step Process]
Are you curious about how to type the Integral Symbol? Wondering how to type it on different devices? This article will provide a simple guide to help you easily type the Integral Symbol on various …
Check it Out!How to Type Phonetic Symbols Like a Pro: A Step-by-Step Guide
Unlocking the Secrets for Linguists and Language Learners Are you curious about those unique symbols in English phonetics, like ʃ, θ, and ʒ? Have you ever wondered how to type phonetic symbols or what they …
Check it Out!More Symbols